Are you trying to figure out the model of your monitor but not sure where to start? Whether you’re troubleshooting, upgrading, or just satisfying your curiosity, your monitor’s model is something you should have in mind.
In this guide, we’ll explore various methods to help you uncover this information with ease. From simple, straightforward techniques to more in-depth approaches, we’ve got you covered.
Without further ado, let’s dive in.
Method 1: Through Windows Settings
To quickly find your monitor model through Windows Settings, right-click on an empty space on your desktop screen. In the menu that appears, choose ‘Display settings’. This action will directly open the ‘Display’ section.
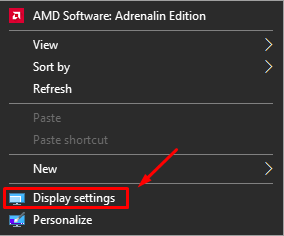
In the ‘Display’ settings, scroll to the bottom and select ‘Advanced display settings’.
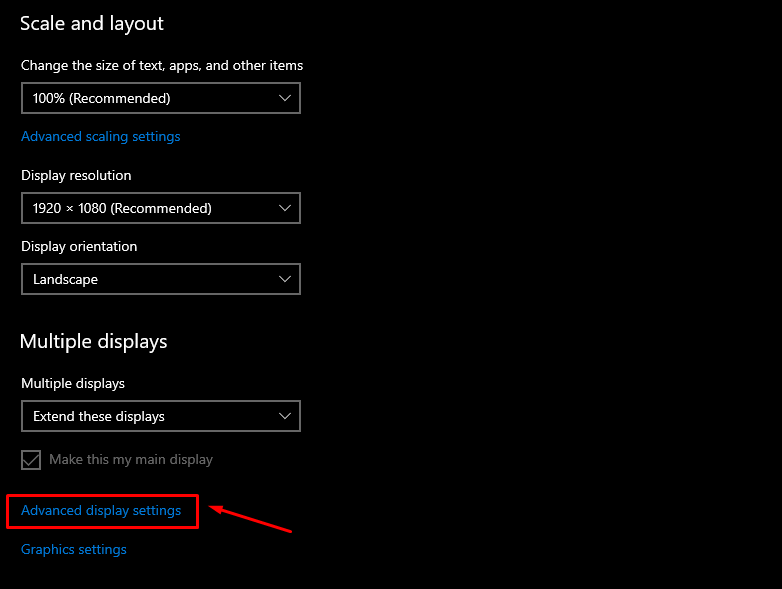
Here, under ‘Display information’, you will have your monitor’s model, resolution, Refresh rate, and so on.

This method is straightforward and doesn’t require navigating through multiple settings. Also, while I indeed used this method on Windows 10, it should be the same thing for Windows 11 users.
Method 2: Graphics Control Panel
Another effective way to find your monitor model is through your computer’s graphics control panel. This method varies slightly depending on whether you have Nvidia or AMD.
Since I have an AMD graphics card, the example will be illustrated using AMD’s software. However, it should be similar for Nvidia users.
For AMD users, right-click on an empty space on your desktop and select ‘AMD Software: Adrenalin Edition’. This opens the AMD control panel.
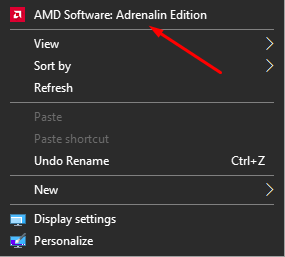
From there, navigate to the top menu and click on ‘Gaming’. Under this section, select ‘Display’. In the display section, you’ll see your connected monitors listed, along with their model information displayed below each one of them.
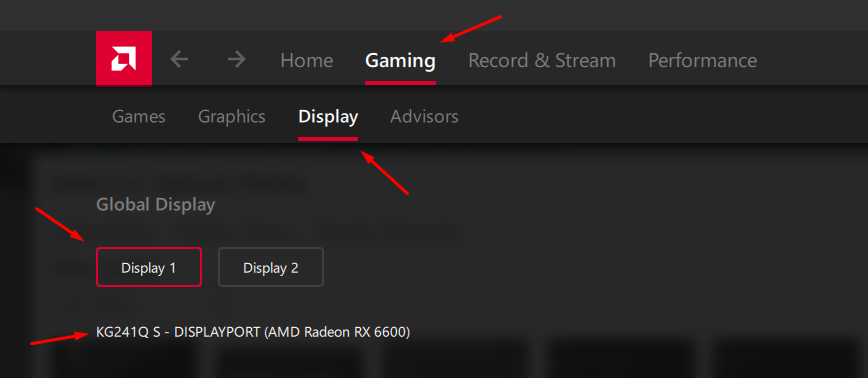
While this approach indeed provides the monitor’s model, it doesn’t offer as many details as method 1.
PS: If you’re an AMD user, you may want to check our article about How to Enable AMD FreeSync.
Method 3: Third-Party Software
For those who need more in-depth information about their monitor, third-party software can be an excellent resource. One such tool is HWiNFO64, known for its comprehensive hardware analysis capabilities.
To use HWiNFO64, the first step is to download it from their official website. Once downloaded, proceed with the installation.
After installing, launch the software. Before you start analyzing your PC, you will have to uncheck the ‘Sensors-only’ and ‘Summary-only’ options. This allows the software to perform a full scan of your system.
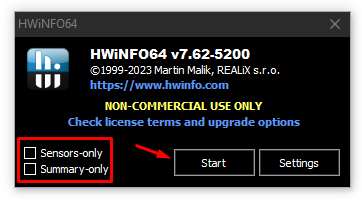
Once you do that, press ‘Start’, HWiNFO64 will then scan your PC and present you with detailed information about your PC’s hardware as well as your monitors.
On the right side of the interface, you’ll notice a section labeled ‘Monitor’ accompanied by a small arrow. Click on that arrow to reveal the monitors connected to your PC.
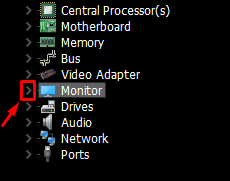
Then, simply select your monitor and HWiNFO64 will provide you with everything you need to know such as the model, serial number, vertical and horizontal size, refresh rate, and much more.
Method 4: Physical Inspection
Lastly, for those who don’t feel comfortable dealing with software settings or simply prefer a hands-on approach, physical inspection is a reliable method. This involves checking the actual hardware of your monitor for any identifying labels or markings.
Most monitors have a label on the back or the bottom edge. This label often includes information like the model number, serial number, and sometimes even manufacturing details.
You might need to move your monitor a bit to get a good view of this label, so be sure to handle it gently to avoid any damage.
If you still have the original packaging or the user manual that came with your monitor, these can also be excellent resources. Manufacturers usually include the model number on these materials for easy reference.
Conclusion
I hope this guide has helped you discover the model of your monitor. Each method we’ve explored is designed to suit different preferences and levels of technical comfort.
Whether you used a simple right-click on your desktop or delved into third-party software, I’m eager to hear which method worked for you.
Also, I’d love to know what monitor you’re using now! Feel free to share your experiences and insights in the comments below. And if you have two monitors, don’t forget to check our article about how to switch monitors 1 and 2 using Windows.
We're an affiliate
We hope you love the products we recommend! Just so you know, gameraround.com is a participant in the Amazon Services LLC Associates Program, an affiliate advertising program designed to provide a means for sites to earn advertising fees by linking to Amazon.com.

