Are you having trouble with your second monitor? Does everything on the new screen look zoomed in and awkward? If so, don’t worry! We’re here to help.
In this article, we’ll guide you through simple steps to fix this issue and make sure your screen displays everything properly.
Ease of Access Settings
When troubleshooting your zoomed-in second monitor, a good starting point is the ‘Ease of Access’ settings in Windows.
Surprisingly, this feature, designed to enhance accessibility, can sometimes be the culprit behind the zoomed-in appearance. To check and potentially rectify this, the process is quite straightforward.
First, click on the Windows search bar located at the bottom left of your screen. Type in ‘Ease of Access settings’ and press enter.
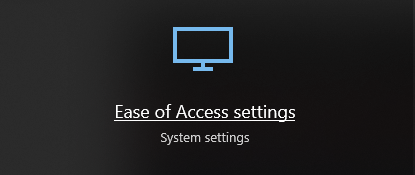
A new window will pop up, make sure the scale of “Make everything bigger” is set to 100% (recommended).
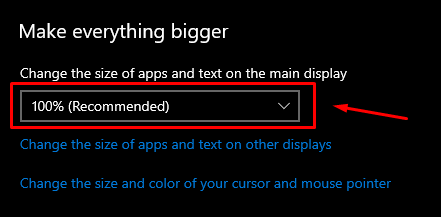
If it’s set to a higher percentage, it enlarges everything on your screen, mimicking a zoomed-in effect.
Scale and Layout & Resolution settings
Higher ‘Scale and Layout’ settings or a lower resolution can also lead to a second monitor appearing zoomed in. Fortunately, adjusting these settings is straightforward and can potentially resolve the issue.
To begin, right-click on an empty space on your desktop and select ‘Display Settings’.
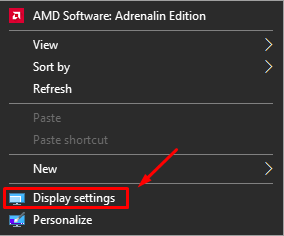
In the new window, you’ll need to identify which screen is your second monitor. If you’re unsure, click ‘Identify’; numbers will appear on each screen, helping you distinguish between them. Select the screen number that corresponds to your second monitor.
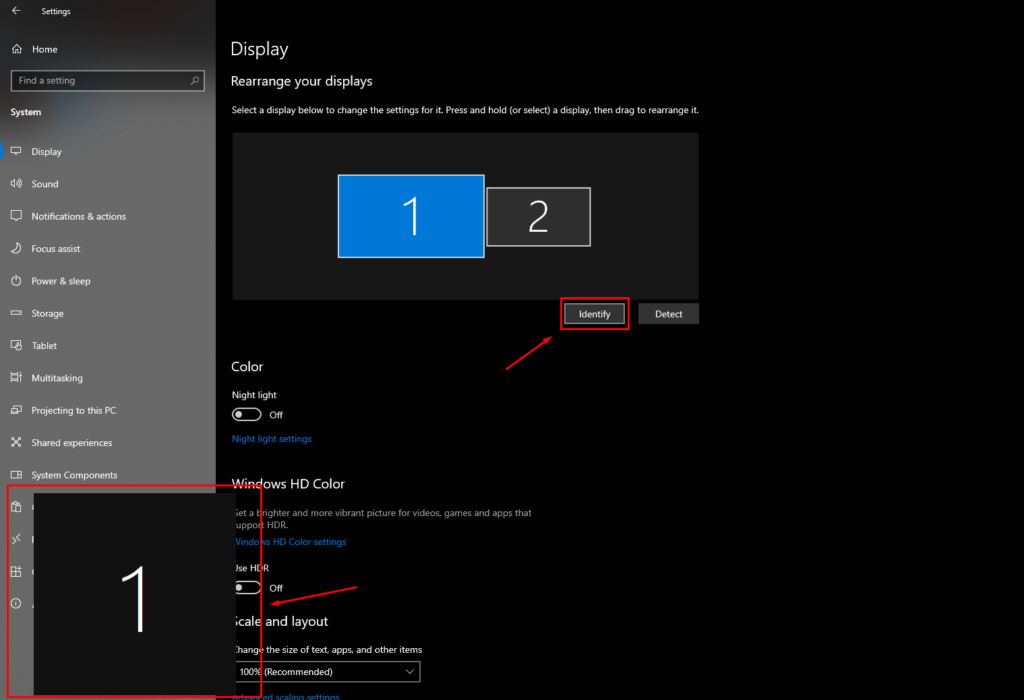
Once you’ve selected the correct monitor, scroll down to ‘Scale and Layout’. Here, set the scale to 100% (recommended) if it isn’t already. This ensures that text and applications are displayed at the appropriate size.

Next, address the ‘Display resolution’ section. Make sure it’s also set into the recommended resolution.
Unplugging and Rebooting Technique

For those who couldn’t fix the issue using the previously mentioned tips, there’s another straightforward method worth trying.
Here’s how to do it: First, shut down your computer. Then, carefully unplug the display cable from your second monitor. After you’ve disconnected the cable, turn your PC back on.
Once the PC is up and running, reconnect the display cable to your second monitor. This reconnection prompts your PC to recognize the monitor again and, in many cases, resets the resolution to its default setting. This reset can often clear up any resolution mismatches or scaling issues that might have been causing the zoomed-in appearance.
This method often resets the display to its intended settings. However, if these steps don’t solve the problem, it’s worth checking the monitor’s own settings, as these can also affect the display’s appearance.
Monitor’s Own Settings

Sometimes, the zoom issue on your second monitor has nothing to do with Windows settings. Instead, the problem might lie within the monitor’s own settings. Some monitors have built-in options for zoom, scaling, or aspect ratio, which, if adjusted incorrectly, can cause everything to appear zoomed in.
To address this, it’s important to explore your monitor’s on-screen display settings. These are typically accessed through buttons on the monitor itself. Each monitor model has a different menu system, so if you’re not familiar with it, referring to the monitor’s manual is a wise step.
The manual will guide you on how to navigate to these settings and what each option does.
Conclusion
We hope the tips and solutions provided in this article have successfully guided you in fixing the zoom issue on your second monitor. Your workspace should now be back to its optimal state, with every detail crisply displayed just as you intended.
Also, if you wish to enhance your productivity even further, take a look at our article on “How to Move a Window to a Different Monitor,” which will ensure it opens on that monitor every time you launch it.
We’d love to hear from you – feel free to drop a comment sharing which tip worked for you or any additional insights you might have.
And if you’re contemplating expanding your setup further, don’t miss our insightful article on the benefits of vertical monitors.
We're an affiliate
We hope you love the products we recommend! Just so you know, gameraround.com is a participant in the Amazon Services LLC Associates Program, an affiliate advertising program designed to provide a means for sites to earn advertising fees by linking to Amazon.com.

