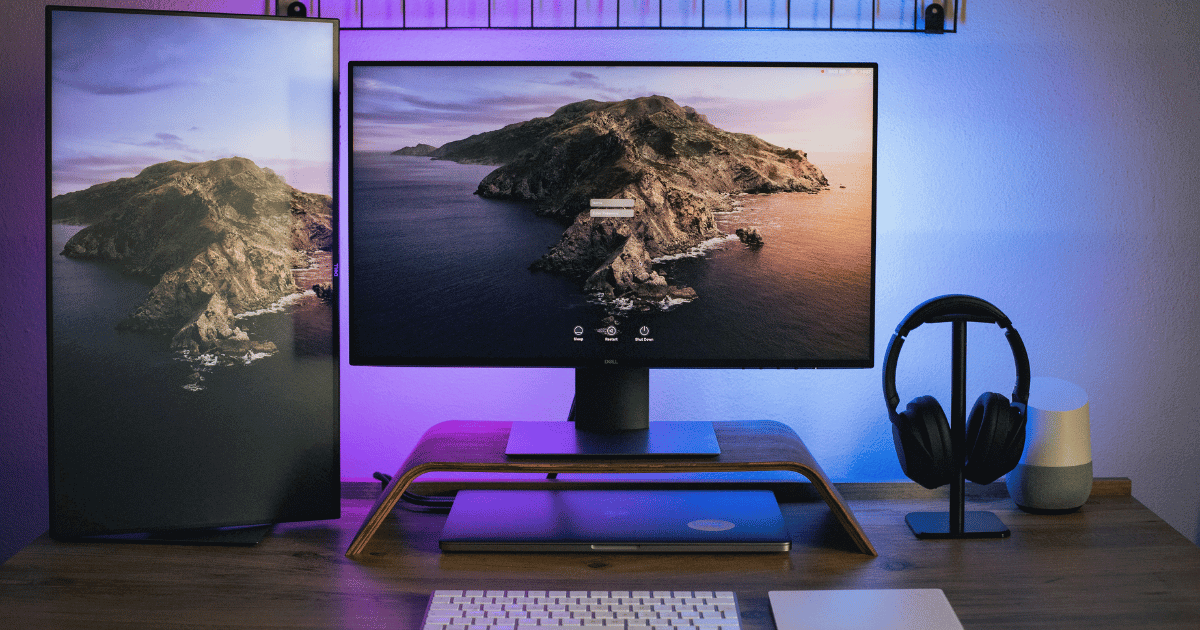Sometimes, when using a dual monitor setup, you might want to switch the roles of your primary and secondary monitors.
Whether it’s for a better workflow or simply to suit your desk layout, changing monitor settings is easier than you might think.
This article guides you through the simple steps to switch your main monitor on a Windows system.
Head Over Display Settings
First, you need to open your display settings. You can do this by right-clicking on a blank area of your desktop and selecting “Display settings.”
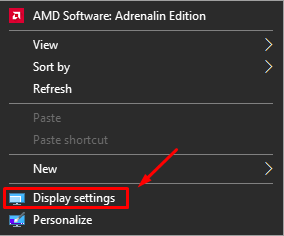
Another way is to use the Windows search bar at the bottom left, type “Settings,” press Enter, then navigate to “System” and finally to “Display.”
Making the Switch
Once in the Display settings, you’ll see two monitors labeled as 1 and 2. These represent your physical monitors. To swap their roles, follow these steps:
First, click on the rectangle labeled “2,” which represents your second monitor.

Then, scroll down to find an option labeled “Make this my main display.”
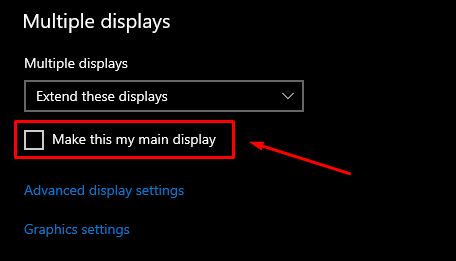
Lastly, check this option. Your monitor 2 will now become your primary display.
PS: If you’re unable to tell which of your monitors is number 1 or 2, there’s a simple option in the Display settings. Just click the ‘Identify’ button. This action will prompt each monitor to show a big number on the screen, clearly marking them as 1 or 2. This feature takes the guesswork out of your setup, making it easy to identify and adjust your monitors correctly.
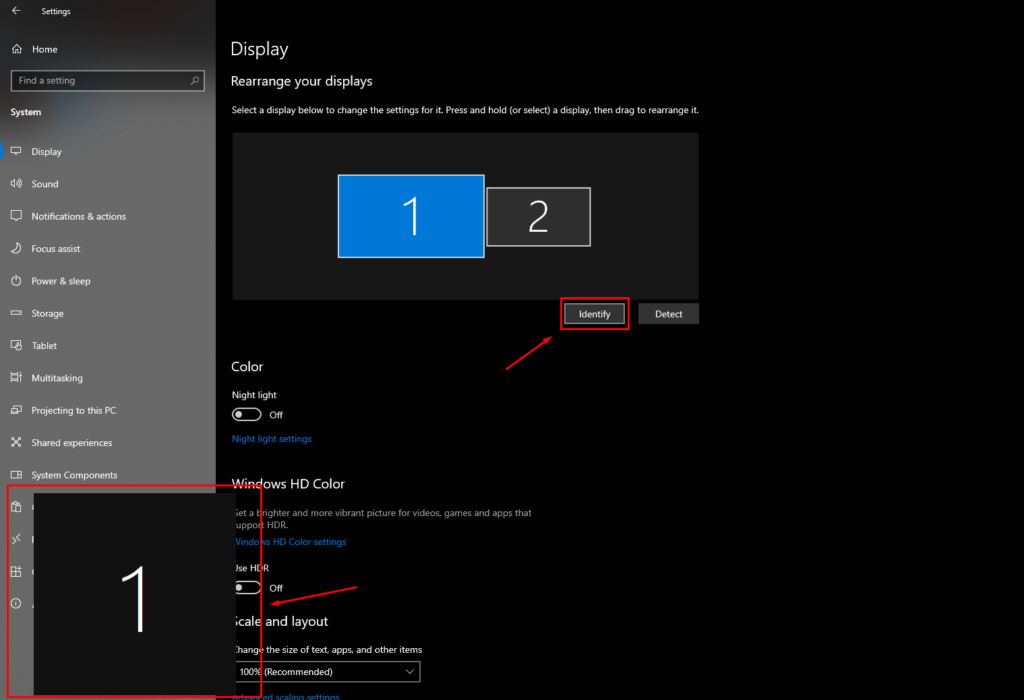
Finalizing the Changes
After selecting monitor 2 as your primary display, the changes will apply immediately. Your taskbar and desktop icons will shift to this monitor. Monitor 1 will become the secondary display.
If you have a high refresh rate monitor, don’t forget to set it to its maximum potential. If you’re unsure about the process, please check out our article about how to enable 165Hz on a monitor.
Conclusion
Switching your main monitor from 1 to 2 in Windows is that simple! Remember, these changes can be reversed anytime by following the same steps and choosing the other monitor as your primary screen.
We hope this guide has made it clear and straightforward for you to switch your monitors as needed. If you have any questions or need further assistance, please feel free to drop a comment below. We’re here to help! Also, don’t miss our article on how to combine two monitors into one, offering even more ways to optimize your workspace.
We're an affiliate
We hope you love the products we recommend! Just so you know, gameraround.com is a participant in the Amazon Services LLC Associates Program, an affiliate advertising program designed to provide a means for sites to earn advertising fees by linking to Amazon.com.