When it comes to upgrading your PC components, especially your CPU, the first thing you need to be aware of is your motherboard model, especially when looking for a compatible CPU.
In this article, we will share with you 5 different easy tips to help you identify your motherboard model, making your upgrade journey smooth and hassle-free.
Using Windows System Information (MSinfo)
Let’s begin with a simple method that only takes a few seconds. If you’re using Windows, press the Windows key + R simultaneously. Then, type “msinfo32” and hit enter.
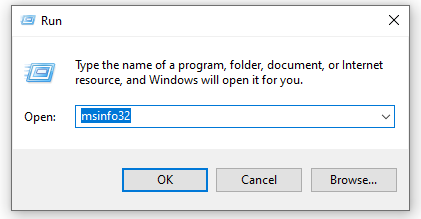
A new window will open up, giving you information about your system, including the motherboard.
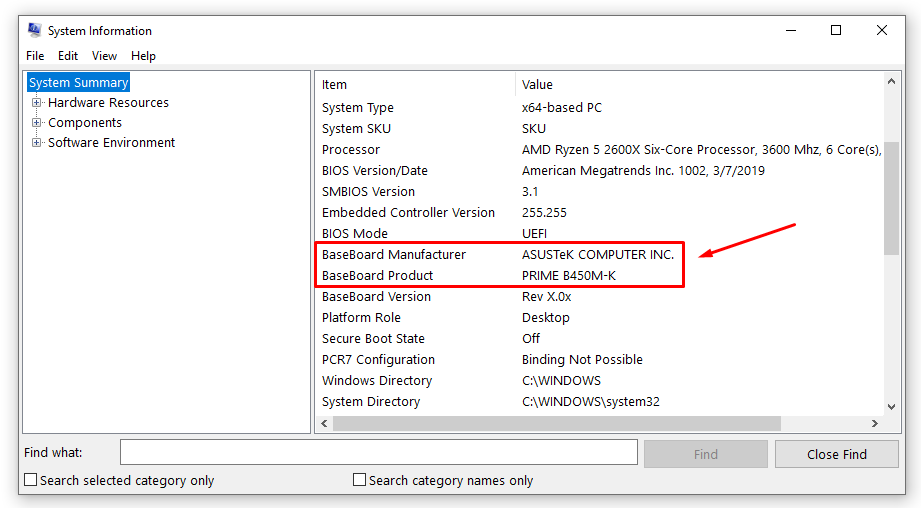
For motherboard details, look for “BaseBoard Manufacturer” to find the brand, and “BaseBoard Product” to see the model type.
Command Prompt Method (CMD)
Another way to discover your motherboard’s details is through the Command Prompt (CMD).

First, press the Windows key to open the search bar, then type in “cmd” and press enter. A new window will appear. Here, just paste the following command: “wmic baseboard get product,Manufacturer”.
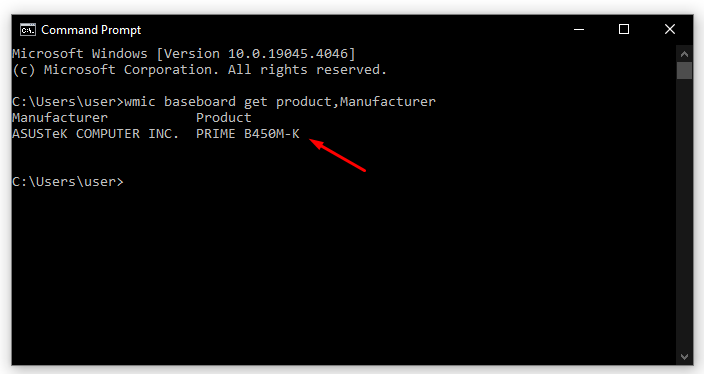
After hitting enter, you’ll see the name of your motherboard’s manufacturer and its model right on your screen. This method is quick and doesn’t require any additional software.
Third-Party Software
While the previous methods are straightforward and provide the basic details of your motherboard, they might not offer as much information as some third-party software.
For instance, CPU-Z not only displays your motherboard model but also provides specifics like its BIOS version, CPU socket type, RAM speed, and more.
To use CPU-Z, simply visit the tool’s official website, download the application, and launch it. It’s as easy as that.
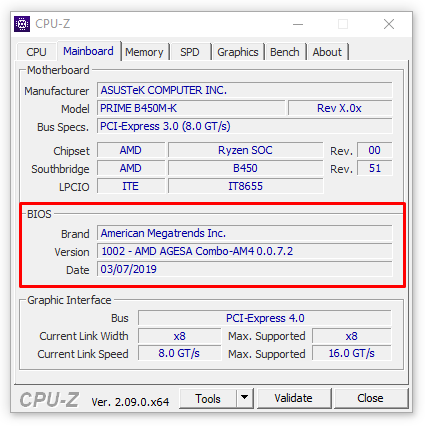
Another great tool is HWiNFO64, which delivers similar information and also allows you to monitor your PC’s temperatures, including those of your CPU and GPU, giving you a comprehensive overview of your system’s health and performance.
Checking the Motherboard’s Box
But what if your PC isn’t on, or you can’t access the system for some reason? No worries, there’s still a simple solution. Just check your motherboard’s box, if you still have it.
Every motherboard’s packaging includes all the necessary details about the board, such as its model, socket type, features, and more.
A quick glance at the box can reveal a wealth of information you might not have known about your motherboard.
Physically Inspecting the Motherboard

I know, not everyone keeps the box for their PC parts, and I’m guilty of that too. In fact, the moment I install a component, its box just disappears into the ether.
So, if you’re anything like me, there’s still a straightforward method: inspecting the motherboard itself.
Yes, you will need to remove your PC case’s side panel, unless it’s transparent or has a window, but it’s a quick process.
Once you have a clear view, identifying the model of your motherboard is easy. Just look for the model number usually printed directly on the board.
Conclusion
We hope this guide made finding your motherboard model a breeze! Let us know in the comments what motherboard you have and if you have any other hardware questions.
We're an affiliate
We hope you love the products we recommend! Just so you know, gameraround.com is a participant in the Amazon Services LLC Associates Program, an affiliate advertising program designed to provide a means for sites to earn advertising fees by linking to Amazon.com.

