Keeping your gaming PC cool while gaming is essential for ensuring smooth gameplay, peak performance, and the longevity of your system. But how do you keep an eye on your CPU and GPU temperatures to make sure they’re within a safe range, all without interrupting the flow of your gaming sessions?
Well, that’s exactly what this article is here to address. Below, you’ll discover how to monitor your CPU and GPU temperatures easily, allowing you to maintain focus on your gaming experience without compromise.
Let’s dive in and get started.
Method 1: Using MSI Afterburner
For many gamers, including myself, MSI Afterburner is the first tool we launch when starting a game for the first time. And there’s a good reason for this, which you’ll soon discover. To get started with MSI Afterburner, the process is straightforward. Here’s what you need to do:
Download the Tool: Head over to the official MSI Afterburner website and download the software.
Install and Run: Once downloaded, follow the installation prompts to get MSI Afterburner up and running on your PC.
Access Settings: Launch MSI Afterburner and click on the ‘Settings’ button. This action opens up the MSI Afterburner properties window, where you can tweak and customize various settings.
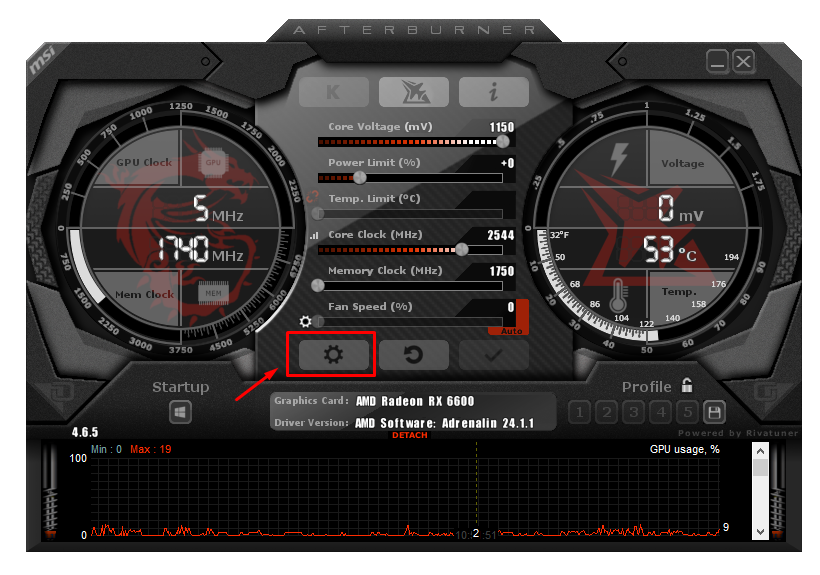
Monitor CPU Temperature: Navigate to the ‘Monitoring’ tab within the properties window. Here, you’ll find a list under ‘Active hardware monitoring graphs’. Scroll through this list until you locate ‘CPU temperature’. Make sure to enable it by checking the corresponding box. Then scroll down again until you see GPU temperature, and do the same thing you did with the CPU.
Enable On-Screen Display (OSD): If the CPU or GPU temperature is not set to display on-screen by default, simply click on ‘CPU temperature’ in the list. Then, at the bottom of the window under ‘Graph columns’, tick the ‘Show in On-Screen Display’ option. Then, repeat the same thing with the GPU temp. This step is important for seeing the temperature in real-time while gaming.
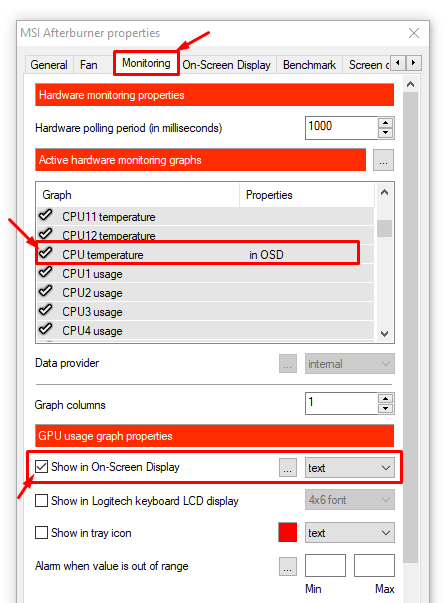
Set a Shortcut for OSD: Go to the ‘On-Screen Display’ tab from the top menu within the settings window. Here, you can select or customize a keyboard shortcut that will toggle the on-screen display of your CPU and GPU temperature while gaming.

Finalize Settings: After adjusting these settings, click ‘Apply’ and then ‘OK’ to save your changes.
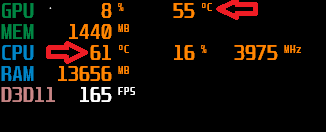
With these steps completed, the next time you launch a game with MSI Afterburner running, you’ll see both the CPU and GPU temperature displayed at the top left corner of your screen.
PS: If you launch MSI Afterburner and notice that nothing is showing up, make sure that RivaTuner Statistics Server is also running. This tool is automatically installed alongside MSI Afterburner and it’s the one responsible for displaying the information on your screen. If it’s not running, you won’t be able to view these details overlaying your game.
You may also like: How to Reset Your CPU Uptime
Method 2: Using HWMonitor
While MSI Afterburner is a fantastic tool that meets the needs of most gamers for monitoring their system’s performance, I find myself in a unique situation. Personally, I like to keep a constant eye on my PC’s temps, mainly the CPU and GPU temperatures.
However, after setting everything up with MSI Afterburner, I prefer not to have it running all the time. The reason? I end up focusing too much on the numbers, which can get a bit annoying (sounds weird, right? But that’s just how it is for me).
That’s where HWMonitor comes into play for me. You can download HWMonitor from this link. What I love about HWMonitor is its simplicity.
Here’s how I prefer to use HWMonitor for a hassle-free experience:
Download and Install: Grab the tool from the provided link to ensure you’re using the official and latest version.
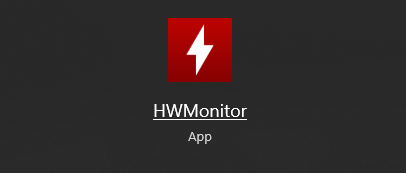
Launch and Observe: After installing, open HWMonitor. You won’t need to navigate through complicated settings. Just a simple scroll down to your CPU section will reveal what you’re looking for: temperatures. HWMonitor displays the minimum, current, and maximum temperatures for your sessions.
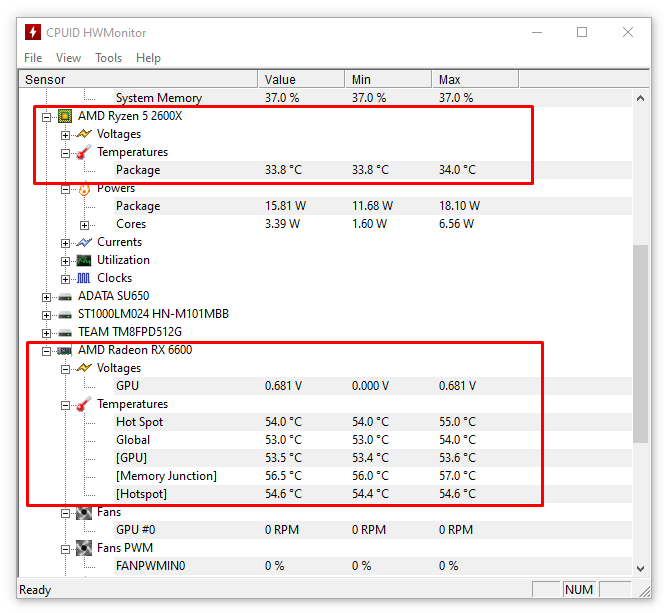
Dual-Monitor Tip: My favorite setup involves running HWMonitor on a second monitor. This way, while I’m gaming on my primary screen, I can easily glance over to check my CPU’s temperatures on the other screen without interrupting my game.
Single Monitor Solution: If you’re gaming with a single monitor, worry not. HWMonitor is designed to be light on resources. You can have it running in the background without impacting your gaming performance. At the end of your session, you can do a quick check to see the highest temperatures your CPU and GPU have reached.
PS: You can do the same thing with HWiNFO64.
Conclusion
We hope these methods simplify your temperature tracking, enhancing both your gaming performance and hardware health.
If you’ve given these tips a try, we’d love to hear about your experience. Drop a comment below to share how it went, ask any questions, or highlight any issues you encountered.
Your feedback is valuable, and we’re here to help you navigate any issues.
We're an affiliate
We hope you love the products we recommend! Just so you know, gameraround.com is a participant in the Amazon Services LLC Associates Program, an affiliate advertising program designed to provide a means for sites to earn advertising fees by linking to Amazon.com.

