Windows features never cease to amaze us. Just the other day, I checked my laptop’s stats and was surprised to see it had a CPU uptime for 17 days—even though I barely use it! Turns out, I’m not alone in this.
To tackle this, I’ve found two straightforward methods to reset your CPU uptime automatically every time you turn off your PC. Let’s dive into these solutions and get rid of those crazy numbers.
Method 1: Use the Shift Key
This first method is as straightforward as it sounds. If you’re looking for the quickest way to reset your CPU uptime without diving into settings, this is it. Here’s what you do:

Open the Start Menu: Begin by clicking on the Start menu at the bottom left corner of your screen.
Prepare to Shut Down: Locate the power icon or shutdown option within the Start menu. Don’t click on it just yet.
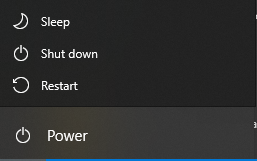
Hold Down the Shift Key: Before you click on the shutdown option, press and hold the Shift key on your keyboard.
Click “Shut Down” While Holding Shift: With the Shift key still pressed, click on the shutdown option.
And that’s it! the next time you turn on your PC, you’ll see that your CPU uptime has reset.
Method 2: Change Your Power Settings
If you’re up for a few more steps, this method gives you a bit more control over how your computer shuts down and starts up. It involves turning off the “fast startup” feature, which is designed to reduce boot time but can affect how the CPU uptime is calculated. Here’s how to do it:
Open Settings: Click on the Start menu and select the gear icon to open your computer’s settings.
Go to System: In the Settings menu, find and click on “System” to open system-related settings.
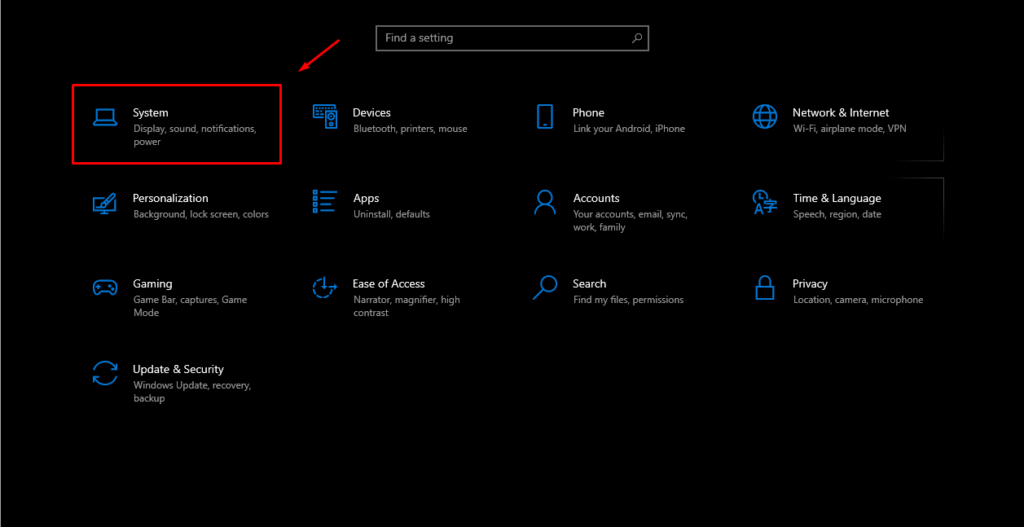
Navigate to Power & Sleep: On the left-hand menu, look for “Power & Sleep” and click on it.

Access Additional Power Settings: Scroll down until you find “Additional power settings” and select it. This option takes you to the Control Panel.
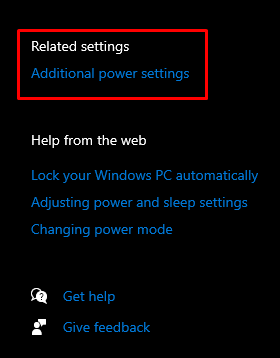
Choose What the Power Button Does: On the left side of the window, you’ll see an option that says “Choose what the power button does”. Click on it.
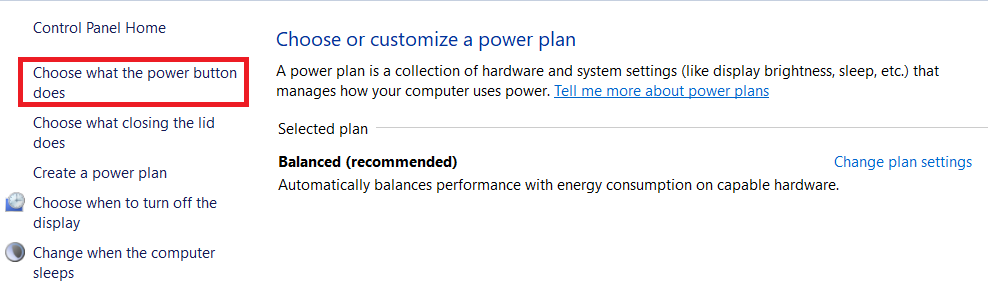
Change Settings: You might see that some settings are grayed out. To change them, click on “Change settings that are currently unavailable”.
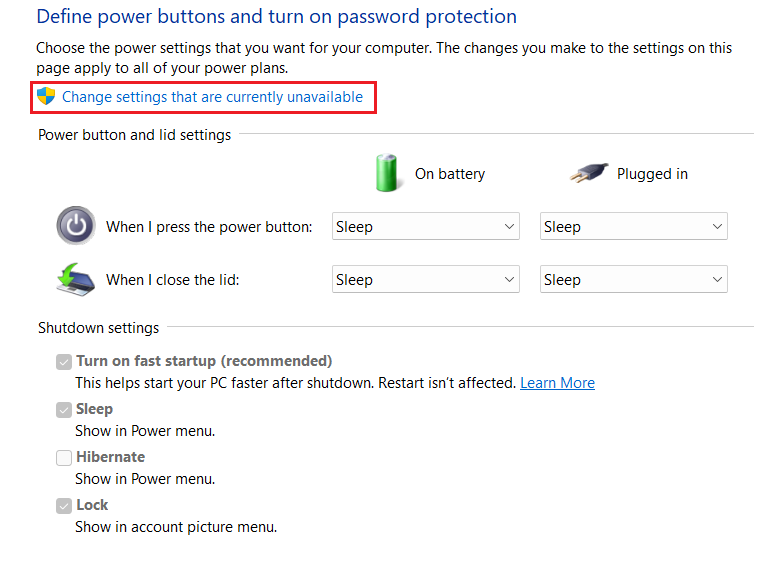
Turn Off Fast Startup: Look for the “Turn on fast startup” option and uncheck it. This will disable fast startup.
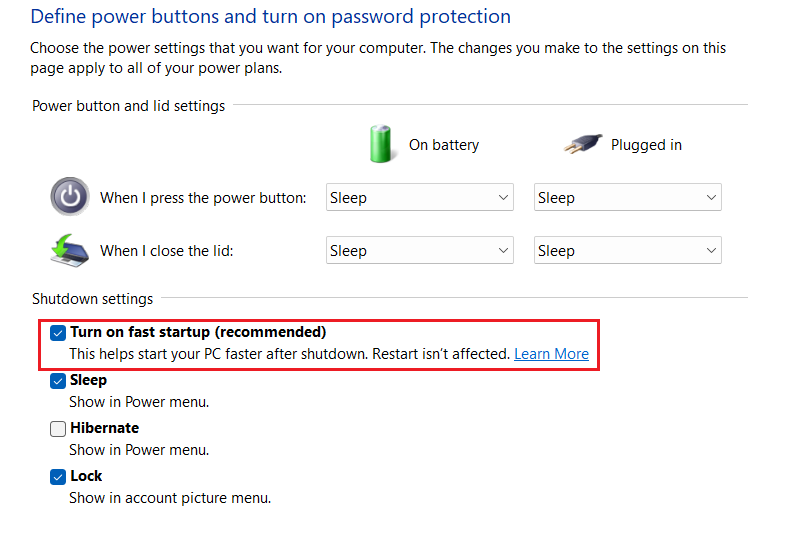
Both methods have their own benefits, and the best one for you depends on your preferences and how you use your PC.
Conclusion
I hope you found this guide on resetting your CPU uptime helpful and straightforward.
If you have any questions or if there’s anything else you’re curious about, please don’t hesitate to drop a comment below.
We're an affiliate
We hope you love the products we recommend! Just so you know, gameraround.com is a participant in the Amazon Services LLC Associates Program, an affiliate advertising program designed to provide a means for sites to earn advertising fees by linking to Amazon.com.

