You’ve just unboxed your brand new 165Hz monitor, ready to lead your team to victory with promises of epic gameplay. But as the action unfolds, you realize nothing’s changed; your new screen feels just like the old one. I totally get that frustration. But don’t worry, I’ve got you covered.
In this article, I’ll guide you through the simple steps to unlock the true potential of your 165Hz monitor, ensuring your gaming experience is as awesome as you expected. Let’s get started!
Step 1: Open Settings
First, click on the Windows icon at the bottom left of your screen. From the menu that appears, select the “Settings” gear icon. This will open the main settings menu where you can adjust various aspects of your system.
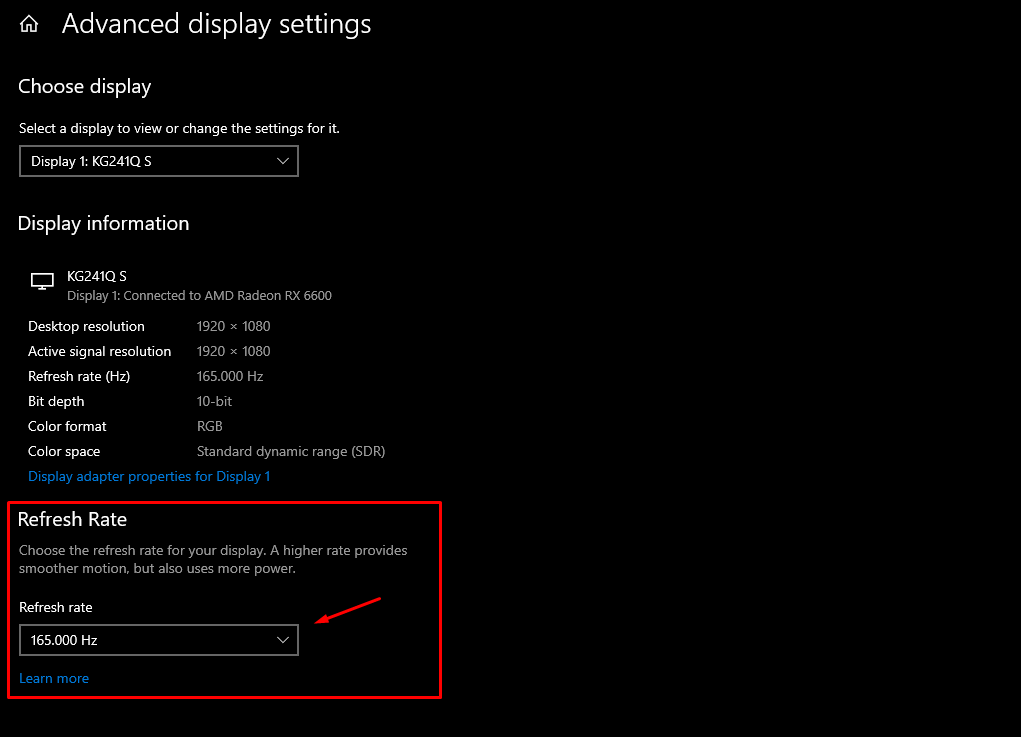
Step 2: Navigate to Display Settings
In the Settings menu, you’ll see several options. Click on “System,” typically the first option.
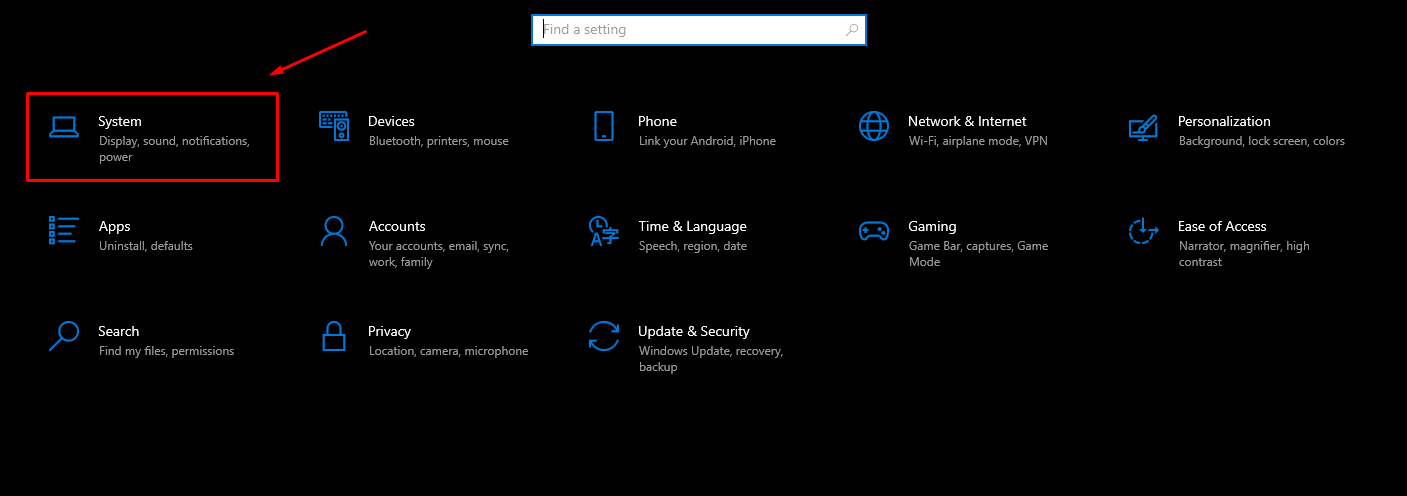
Within the System menu, select “Display” which is the first option on the left side list. This section allows you to modify all settings related to your screen.
Step 3: Access Advanced Display Settings
Once in the Display menu, scroll down to find “Advanced display settings” and click on it. This action opens a new tab with more detailed display options.
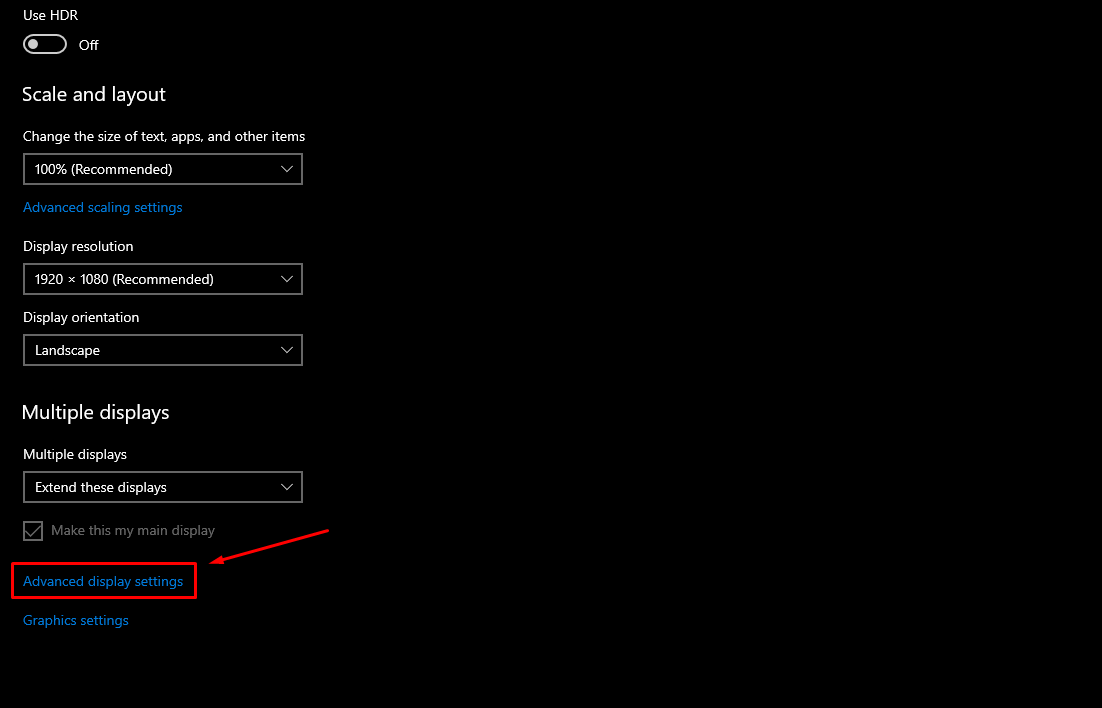
Step 4: Adjust the Refresh Rate
In the Advanced display settings, you will see various details about your display. Look for the “Refresh rate” option, usually located at the bottom.
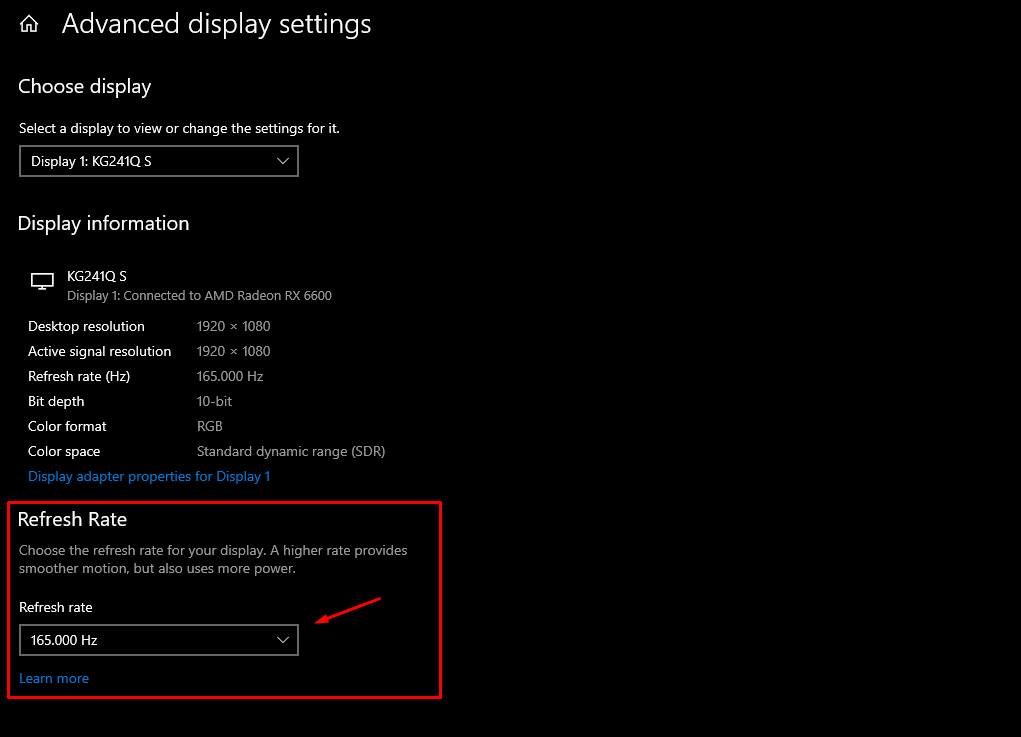
Click on the drop-down menu next to Refresh rate and select “165Hz” from the available options.

Finalizing and Troubleshooting

After selecting 165Hz, your screen might flicker or go black temporarily as it adjusts to the new refresh rate. This is a normal part of the process.
If you don’t see the 165Hz option, ensure you’re using a cable capable of handling 165Hz, like a DisplayPort 1.2 or higher, or HDMI 2.0. Also, don’t forget to select the right monitor if you have 2 or more.
| Cable Type | Version | Max Refresh Rate for 1080p | Max Refresh Rate for 1440p | Max Refresh Rate for 2160p |
|---|---|---|---|---|
| HDMI | HDMI 1.4 | Up to 144 Hz | Up to 85 Hz | Up to 30 Hz |
| HDMI 2.0 | Up to 240 Hz | Up to 144 Hz | Up to 60 Hz | |
| HDMI 2.1 | Up to 480+ Hz | Up to 360 Hz | Up to 180 Hz | |
| DisplayPort | DP 1.2 | Up to 240 Hz | Up to 165 Hz | Up to 75 Hz |
| DP 1.3 | Up to 360 Hz | Up to 240 Hz | Up to 120 Hz | |
| DP 1.4 | Up to 360 Hz | Up to 240 Hz | Up to 120 Hz |
Frequently Asked Questions
Why is my 165Hz monitor only showing 144Hz?
Your monitor might be showing only 144Hz due to its resolution settings or the limitations of the cable and graphics card used. For instance, if you’re using HDMI 2.0 at 1440p resolution, the maximum refresh rate supported is 144Hz. To achieve 165Hz, ensure the resolution and cable align with those needed for 165Hz, such as using DisplayPort 1.2 or higher, which supports 165Hz at 1440p.
Can HDMI support 165Hz?
HDMI can support 165Hz, but it depends on both the version of HDMI and the resolution. For instance, HDMI 2.1 supports up to 360Hz at 1440p. However, HDMI 2.0 would only support 165Hz at 1080p (up to 240Hz) and not at 1440p, where it supports up to 144Hz.
Do you need DisplayPort for 165Hz?
While DisplayPort is not the only option for 165Hz, it is often the most reliable choice, especially for higher resolutions. For example, DisplayPort 1.2 supports up to 165Hz at 1440p, and DisplayPort 1.3/1.4 supports up to 240Hz at the same resolution. These versions provide sufficient bandwidth for 165Hz at various resolutions, making them a preferred choice for many high-refresh-rate monitors.
Conclusion
And there you have it! With these steps, you should now be enjoying the ultra-smooth gaming experience you’ve always dreamed of with your 165Hz monitor. I hope this guide has turned your gaming sessions into everything you wanted them to be.
Curious to hear about your journey – what was the missing link for your monitor? Was it the cable or the Windows settings? Drop a comment and share your story. And if you still have questions don’t hesitate to ask.
We're an affiliate
We hope you love the products we recommend! Just so you know, gameraround.com is a participant in the Amazon Services LLC Associates Program, an affiliate advertising program designed to provide a means for sites to earn advertising fees by linking to Amazon.com.

