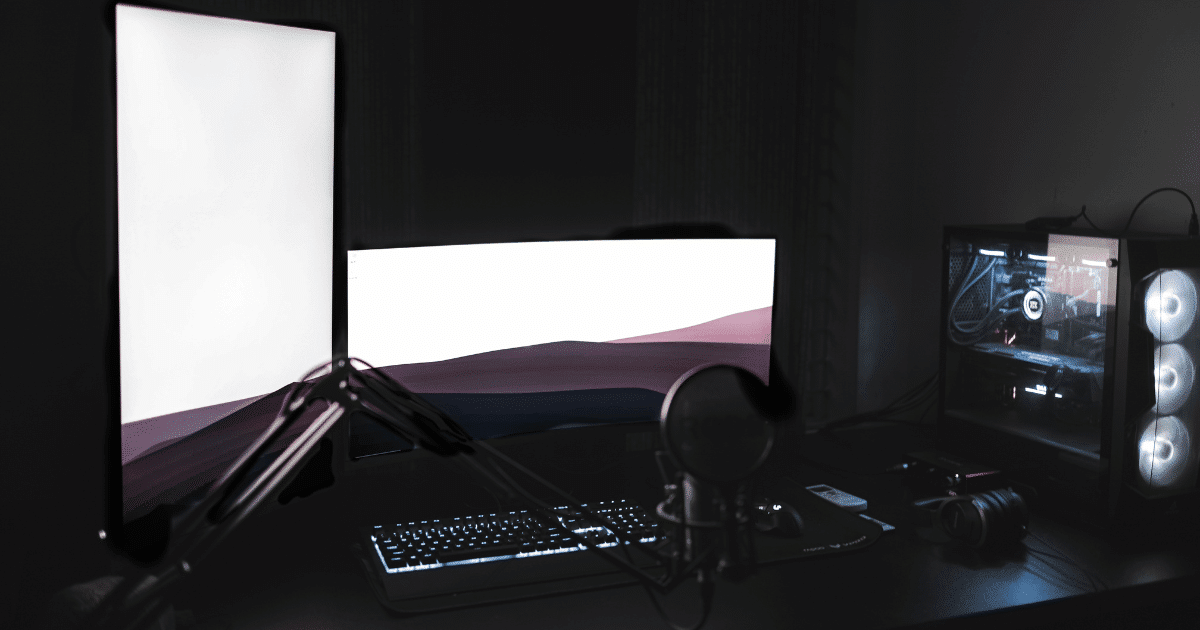Having a second monitor can really up your productivity game, but to make the most of it, you need to get savvy with moving windows around.
In this guide, I’m going to show you some easy ways to slide those windows from one screen to the other, making your workflow smoother and your screen real estate work harder for you.
Let’s jump into these simple tricks that’ll turn you into a multi-monitor pro in no time.
Make Sure Extend Mode Is Enabled
In order to properly move a window to another monitor, the first step is to ensure your displays are set to Extend Mode. Extending your displays allows you to use both monitors as one large workspace, where you can easily move windows from one screen to the other.
To do this, one quick method is to press the Windows key along with the ‘I’ key. This combination opens the Settings on your computer.
From there, navigate to the ‘System’ section, where you’ll find the Display settings.
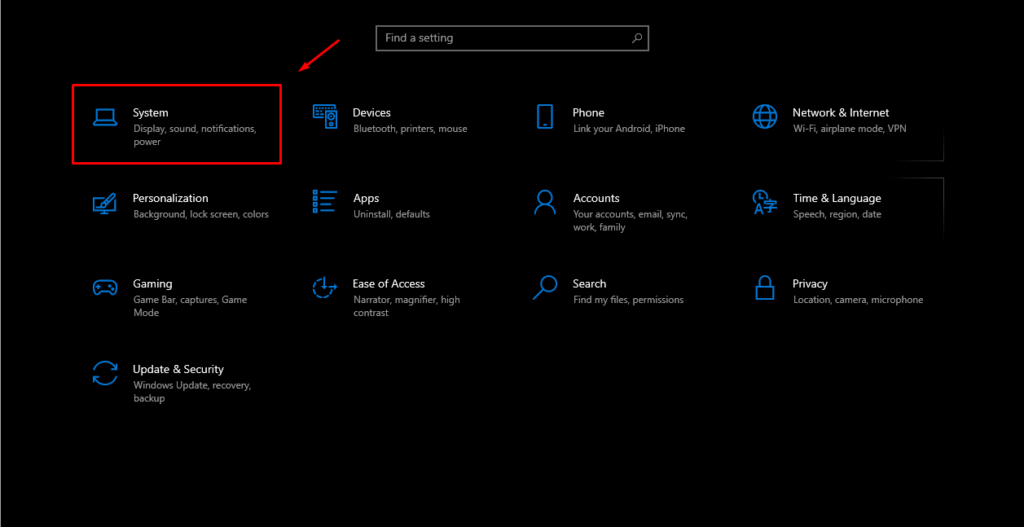
At the bottom of the Display section, there’s an area labeled ‘Multiple Displays’. Here, you can choose the option to ‘Extend these displays’, which activates Extend Mode.
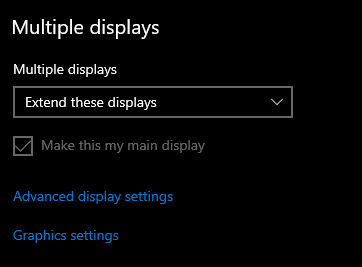
Alternatively, a faster way is to use the Windows key with the ‘P’ key. This shortcut brings up a menu on the right side of your screen with several display options.
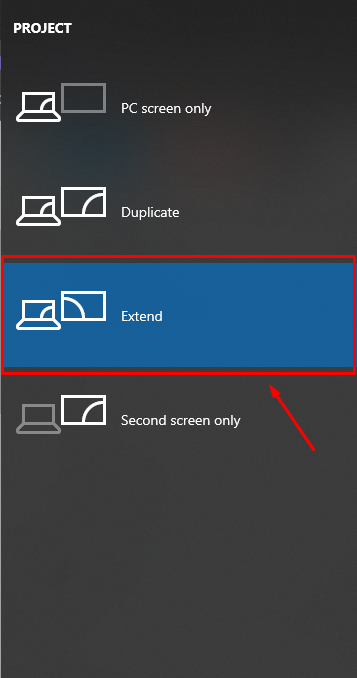
Simply select ‘Extend’ from this menu, and your monitors will be set to Extend Mode, ready for you to move windows across them with ease.
Manual Window Movement

Once you have both monitors combined into one extended display, moving windows from one screen to the other is simple. All you need to do is click on the window you want to move.
Make sure you click on the title bar at the top of the window – that’s the part where the name of the program or file is displayed. Hold down the left mouse button and drag the window across to your second monitor. It’s just like moving a window around on a single screen, but you continue dragging it to the edge of the screen and it will appear on the other monitor.
An additional helpful tip involves a quick keyboard shortcut that remembers where you like certain files or programs to open. After moving your selected window, press the ‘Windows Key’, ‘Shift’, and ‘Enter’ together.
Doing so will save the file in that monitor so that the next time you open that specific file or program, it will automatically open on the monitor where you last placed it.
Keyboard Shortcut Method

Finally, let’s talk about my favorite tip, which involves just a simple combination of keys. This method is incredibly easy and requires just a few keys.
When you’re in the window you want to move, all you have to do is press the Windows button, the Shift button, and then either the left or right arrow key. This combination will instantly move your window to the other monitor.
If you press the left arrow, the window moves to the monitor on your left. If you press the right arrow, it moves to the monitor on your right.
Conclusion
And there you have it! By now, you should be well-equipped to move windows between your monitors like a pro. I hope these methods help you maximize your workspace and simplify your tasks.
Feel free to drop a comment and share which tip you found most useful, or if you have any other tricks up your sleeve, I’d love to hear about them!
We're an affiliate
We hope you love the products we recommend! Just so you know, gameraround.com is a participant in the Amazon Services LLC Associates Program, an affiliate advertising program designed to provide a means for sites to earn advertising fees by linking to Amazon.com.