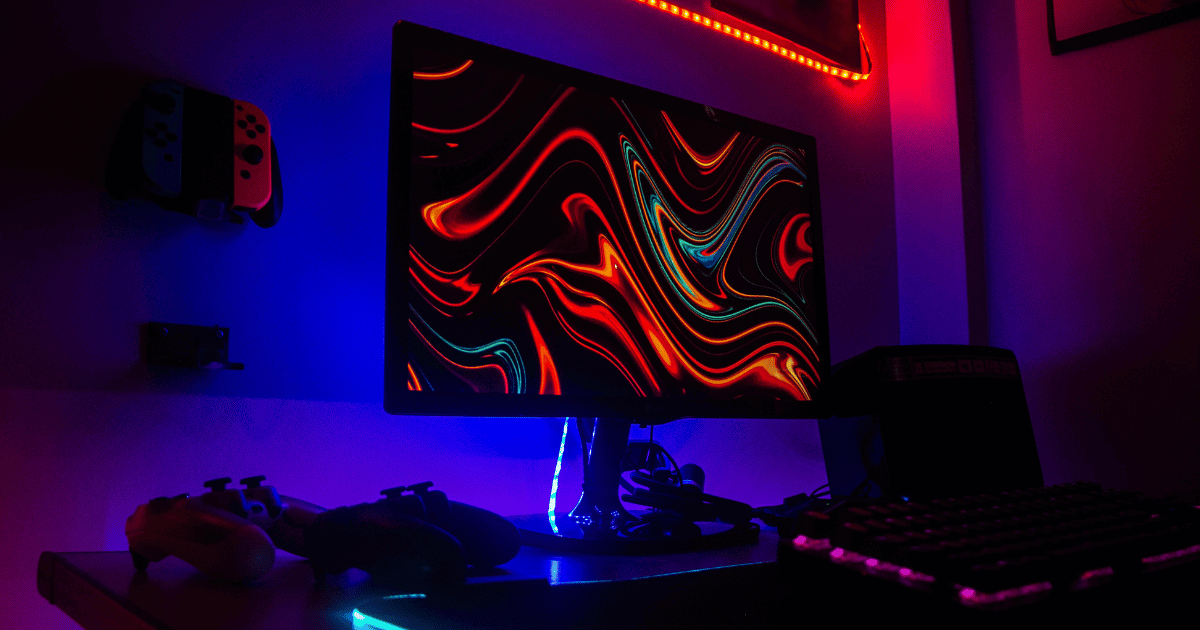You’ve just unboxed your brand new 144Hz monitor, buzzing with excitement to experience the buttery-smooth gameplay everyone raves about. But as you fire up your favorite game, something feels off. The expected fluidity isn’t there. A quick settings check confirms your suspicion: it’s running at 60Hz. Frustrating, right? But don’t worry, this is a fixable issue.
In this article, we’ll guide you through the reasons behind this common problem and provide effective solutions to get your monitor performing as it should. Let’s dive in!
Incorrect Display Settings
When you’re dealing with a 144Hz monitor that’s stuck at 60Hz, one common culprit could be your display settings. This often happens when setting up a new monitor or after an operating system update. Your computer might not automatically detect the monitor’s maximum refresh rate, leaving it at the default 60Hz.
PS: Please note that the steps outlined below have been demonstrated on Windows 10, as that is my current operating system. However, if you are using Windows 11, the process should be identical.
How to Fix It:
Check Display Settings: First, go to your computer’s display settings. Then, right-click on your desktop, select “Display settings,” and click on “Advanced display settings.” Here, you’ll find the refresh rate option.
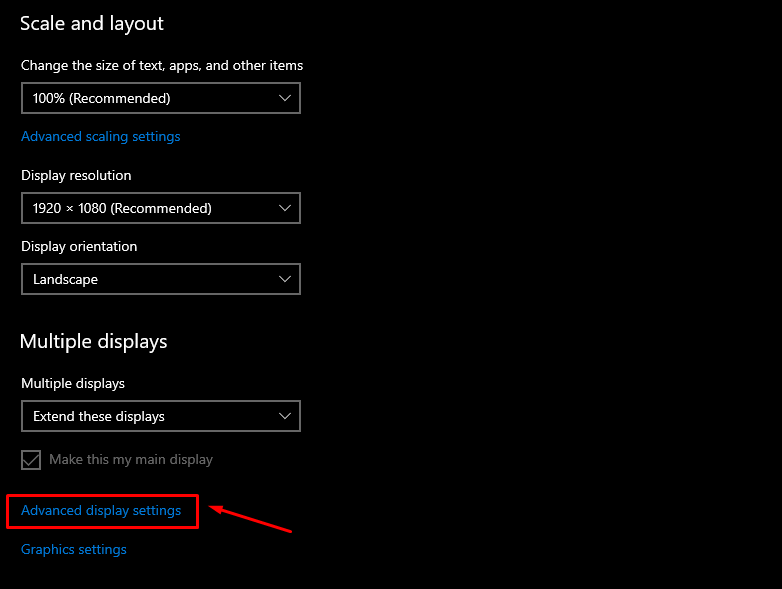
Adjust the Refresh Rate: Look for a drop-down menu labeled “Refresh rate.” If it’s set to 60Hz, click on it and see if 144Hz is available. Select it if it’s there.
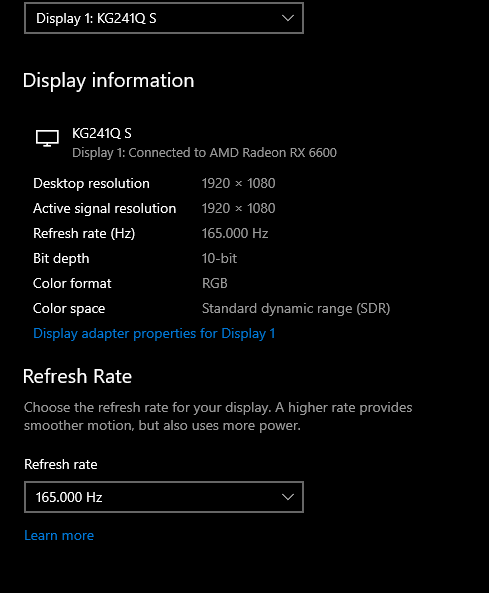
And voila, you’ve successfully set your monitor to its maximum refresh rate.
Cable Limitations

But what if, after exploring the display settings, the maximum refresh rate you can select is still 60Hz? This scenario often points towards cable limitations. Not all cables are capable of supporting the high data rate required for a 144Hz refresh rate, particularly at higher resolutions.
For example, an HDMI 2.0 is indeed capable of supporting 144Hz at 1440p, but when it comes to 2160p, the maximum it can reach is 60Hz.
How to Fix it
If you suspect that your inability to set the refresh rate to 144Hz is due to the cable, it’s important to switch it to the right one. To assist you, here’s a table outlining which cable types are suitable for various resolutions:
| Cable Type | Version | Max Refresh Rate for 1080p | Max Refresh Rate for 1440p | Max Refresh Rate for 2160p |
|---|---|---|---|---|
| HDMI | HDMI 1.4 | Up to 144 Hz | Up to 85 Hz | Up to 30 Hz |
| HDMI 2.0 | Up to 240 Hz | Up to 144 Hz | Up to 60 Hz | |
| HDMI 2.1 | Up to 480+ Hz | Up to 360 Hz | Up to 180 Hz | |
| DisplayPort | DP 1.2 | Up to 240 Hz | Up to 165 Hz | Up to 75 Hz |
| DP 1.3 | Up to 360 Hz | Up to 240 Hz | Up to 120 Hz | |
| DP 1.4 | Up to 360 Hz | Up to 240 Hz | Up to 120 Hz |
Monitor Settings

Sometimes the issue of a 144Hz monitor being capped at 60Hz is rooted in the monitor’s own settings. Most monitors have on-screen display (OSD) settings that control various aspects, including the refresh rate. These settings are not always configured for the highest available rate.
To address this, you can delve into the OSD settings of your monitor. This usually involves pressing buttons on the monitor itself, often found on the bottom or side. Once in the menu, navigate through the options to find the one related to the display or refresh rate.
The specific naming and location of these settings can vary between models, so you might need to explore a bit or refer to your monitor’s manual.
Your GPU Driver
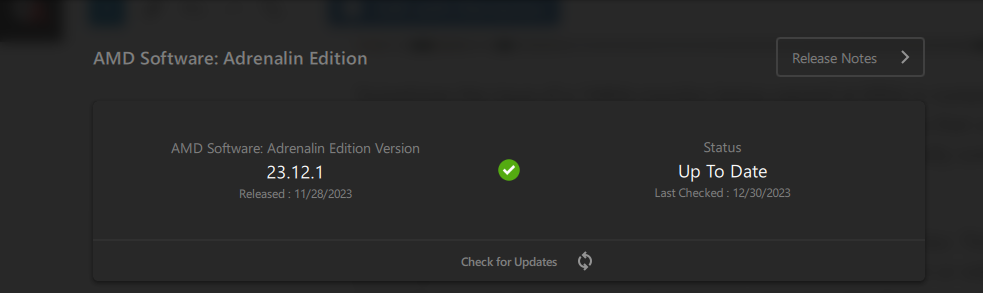
Last but definitely not least, is your graphics card driver. An outdated or improperly installed driver can hinder your monitor’s ability to reach higher refresh rates. Interestingly, the issue can sometimes stem from the very latest driver updates as well.
How to Fix it:
- For Outdated Drivers: Try to update your graphics card using your GPU brand’s software, like NVIDIA GeForce Experience or AMD Radeon Software. An update might just be what’s needed to get your monitor running at its full 144Hz capability.
- For New Driver Issues: If you’ve recently updated your driver and then started facing issues, it could be that the latest driver isn’t playing well with your monitor. In such cases, consider rolling back to a previous driver version that worked well.
Conclusion
We hope this guide has steered you towards enjoying the full 144Hz capability of your monitor.
We’d love to hear from you – if these methods helped you achieve that silky-smooth refresh rate, let us know in the comments! Share which solution worked for you and what monitor you’re using.
And if you’re on your journey into upgrading your setup, don’t forget to check our article about the benefits of vertical monitors. Who knows, maybe that type of monitor turns out to be the missing piece for a perfect setup.
We're an affiliate
We hope you love the products we recommend! Just so you know, gameraround.com is a participant in the Amazon Services LLC Associates Program, an affiliate advertising program designed to provide a means for sites to earn advertising fees by linking to Amazon.com.