You just unboxed your brand-new monitor and can’t wait to see how AMD FreeSync enhances your gaming experience. But wait, how do you turn on this cool feature in the first place?
Don’t worry, in this article, we’ll show you how to enable AMD FreeSync in just a few clicks. Get ready for a smoother gaming adventure!
Quick AMD FreeSync Setup
First, right-click on an empty space on your desktop. This will open up a menu where you’ll see an option for ‘AMD Software: Adrenalin Edition’. Click on that.
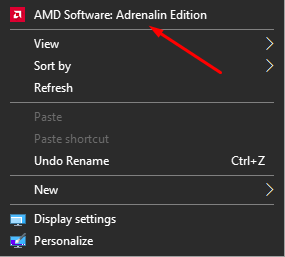
Once the AMD Software opens, you’ll notice a series of options along the top. Click on ‘Gaming’.
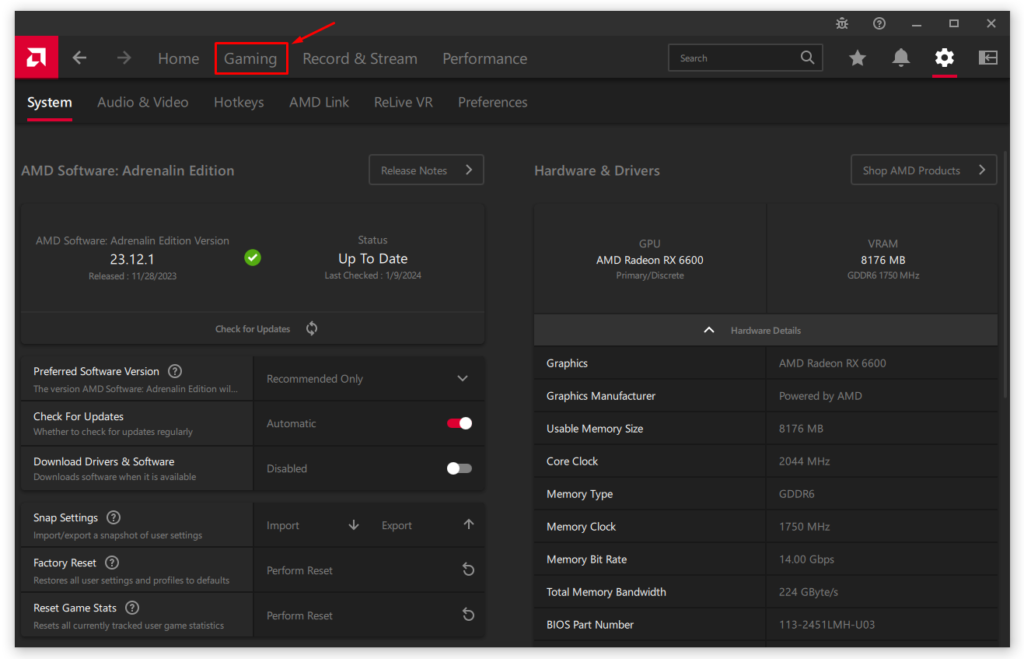
In the ‘Gaming’ section, there’s a submenu right below the top options. Here, you’ll find ‘Display’. Click on it to open up a new set of options.
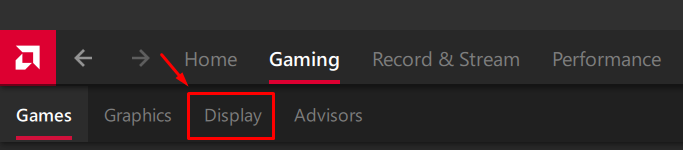
On the Display page, you’ll see a clear option to enable AMD FreeSync. This is it – the switch you’ve been looking for. Toggle it on, and you’re all set. Your monitor will now sync its refresh rate with your AMD graphics card, ensuring smooth, tear-free visuals.

And there you have it! You’ve successfully enabled AMD FreeSync on your monitor.
What to do When AMD FreeSync Shows ‘Not Supported’
I know what you’re thinking – ‘Did I just get scammed?’ You might even be considering calling customer support, but hold that thought for just a moment. It’s very likely not a scam, but rather a simple setting that needs adjusting.
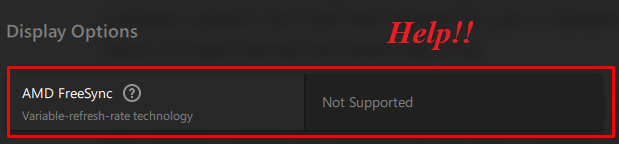
Here’s what to do: Dive into your monitor’s settings (OSD). It’s the menu you access directly on your monitor, usually with buttons on the side or bottom of the screen.
In the OSD, look for the FreeSync setting. The exact location of this option can vary depending on your monitor’s brand and model. For example, in my case, the AMD FreeSync feature was tucked away under the ‘Gaming’ category. It might be different for your monitor, so have a little exploration session through the menu.

Once you find the FreeSync setting, make sure it’s turned on. After you’ve enabled FreeSync on your monitor, go back to the AMD Software: Adrenalin Edition. You should now see that FreeSync is supported and ready to be activated.
Conclusion
We hope this guide made it easy for you to enable AMD FreeSync and elevate your gaming experience! If you have any questions, feel free to drop a comment below – we’re here to help.
Not sure if your monitor supports FreeSync? Check out our article on how to find your monitor’s model so you can find out online whether it supports FreeSync or not.
We're an affiliate
We hope you love the products we recommend! Just so you know, gameraround.com is a participant in the Amazon Services LLC Associates Program, an affiliate advertising program designed to provide a means for sites to earn advertising fees by linking to Amazon.com.

