Are you a gamer with a dual-monitor setup, but find it tricky to interact with Discord or browse the web while gaming?
If so, this guide will help you unlock the convenience of using both screens effectively during your gaming sessions. We’ll cover simple steps to keep your game active while engaging with your second monitor.
Without further ado, let’s get started on enhancing your dual-monitor gaming setup.
P.S. If you’ve already set up your monitors in extended display mode, feel free to skip this step and head straight to Part 2.
Part 1: Setting Up Extended Display Mode in Windows
Setting up extended display mode in Windows is a straightforward process. To begin, press the Windows Key + P on your keyboard. This shortcut brings up a sidebar with a few display options.
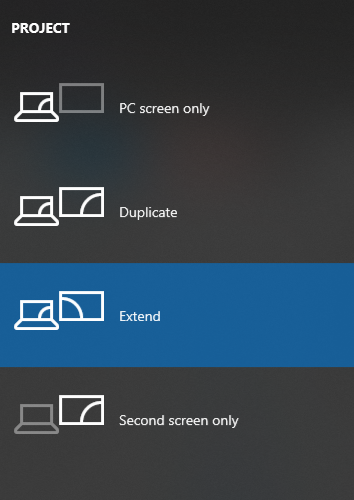
In this sidebar, you’ll see options like ‘PC screen only’, ‘Duplicate’, ‘Extend’, and ‘Second screen only’. For our purpose, click on ‘Extend’. This choice tells Windows to spread your desktop across both monitors, essentially treating them as one large workspace.
If you prefer using the settings menu, you can right-click on your desktop and select ‘Display Settings’. Here, ensure both monitors are detected. Then, select ‘Extend these displays’ from the ‘Multiple displays’ dropdown menu. Don’t forget to hit ‘Apply’ to save your settings.
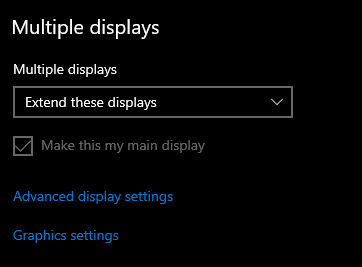
Lastly, you might want to arrange your displays to match their physical setup. You can easily drag and rearrange the monitor icons in the Display Settings. Once everything looks good, hit ‘Apply’ again.
Part 2: Configuring Your Game Settings
Next, adjust your game to work smoothly with your dual monitors. The key setting is switching to ‘Borderless’ mode. This mode lets you move your mouse to the second monitor without minimizing the game.
Here’s how to do it:
- Open your game and head to its settings.
- Find the display or graphics options.
- Select ‘Fullscreen Borderless’ from the display mode choices.
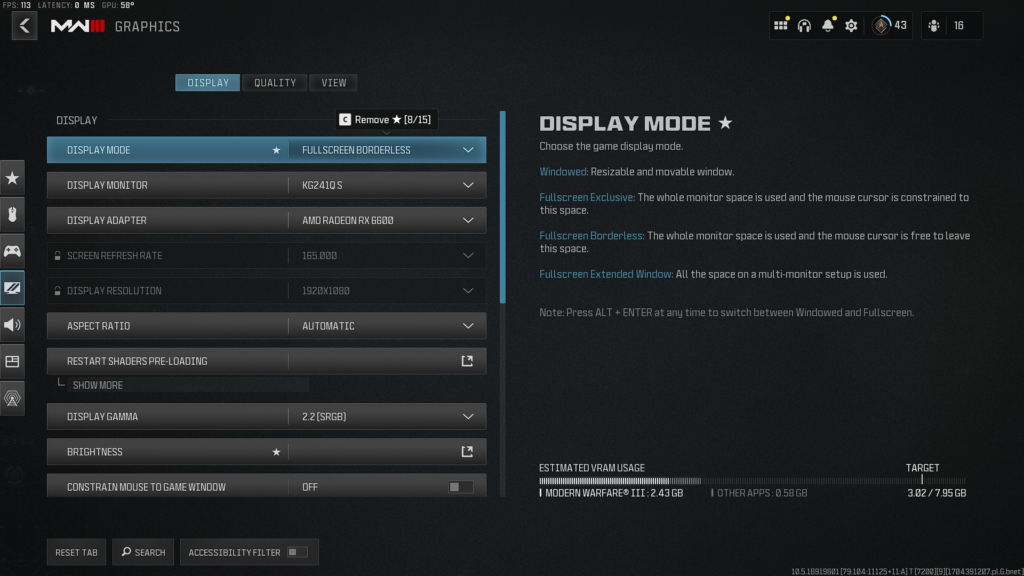
That’s it! Some games may not support this mode, but for those that do, it enhances your dual-monitor experience. Now, you can easily switch between gaming and other tasks on your second screen.
PS: If you’re in Borderless mode but still can’t move your mouse to the second monitor, there’s a simple trick to fix this. Just press the Windows key. This action brings up the search bar at the bottom left of your screen. Don’t worry, it won’t minimize your game. It frees up your mouse cursor, allowing you to move it to the second monitor.
I personally use this tip as it allows me to keep an eye on my character’s surroundings while interacting with the other screen. It’s a quick and easy solution for multi-tasking during your gaming sessions.
Conclusion
We hope this guide has made your dual-monitor gaming setup more convenient and enjoyable.
If you’ve tried these tips, we’d love to hear about your experience! Feel free to drop a comment below with your thoughts or any questions you might still have.
We're an affiliate
We hope you love the products we recommend! Just so you know, gameraround.com is a participant in the Amazon Services LLC Associates Program, an affiliate advertising program designed to provide a means for sites to earn advertising fees by linking to Amazon.com.

