Are you tired of your mouse stopping halfway when moving between monitors in your dual-monitor setup? It doesn’t have to be this way. Setting up two screens can be tricky at first, but with a few simple tweaks in your display settings, you can make the whole process a breeze.
Let’s walk through these easy steps to get you up and running with your new, more productive setup using Windows 10.
Setting Up Your Dual Monitors for Easy Mouse Movement
Getting your mouse to glide across your monitors is quite straightforward. Here’s what you need to do:
Start with a Right Click: Find a blank spot on your desktop (that’s the screen you see when no programs are open). Right-click on it. A menu will pop up.
Go to Display Settings: In the menu, click on “Display settings.” This is where you can change how your screens look.
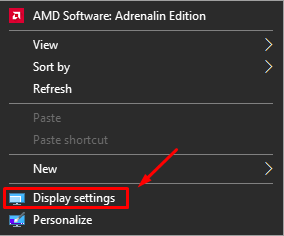
Find Multiple Displays: Once in the Display settings, scroll down until you see “Multiple displays.”
Extend Your Displays: In the Multiple Displays section, you’ll find a few options. Click on “Extend these displays.” This lets you spread your desktop across both screens.
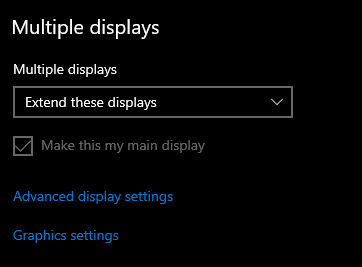
Identify and Rearrange: Now, scroll back up to “Rearrange your displays.” Here, you’ll see two (or more) squares numbered 1, 2, etc. These are your monitors. If you’re not sure which number is on which screen, click “Identify.” A big number will appear on each screen.
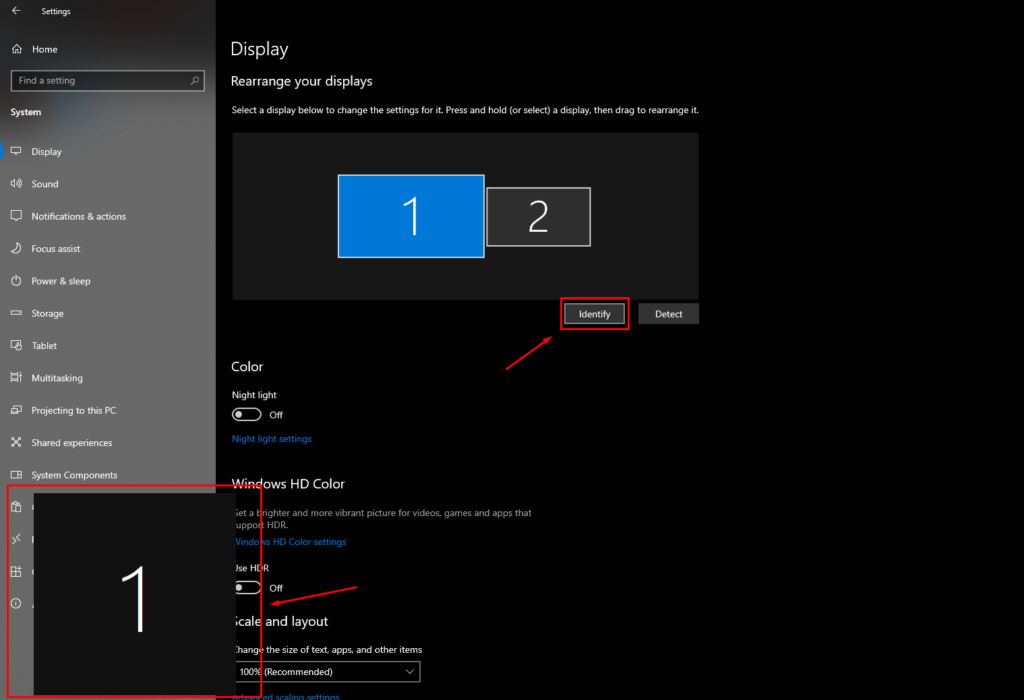
What If One Screen Is Missing?: If you don’t see both monitors, don’t worry. Just click on “Detect,” and Windows will try to find your second screen.
Drag to Arrange: Time to arrange! Click and drag the numbered squares to match how your screens are set up. For example, if your second monitor is to the right of your first one, drag number 2 to the right of number 1.

Try Moving Your Mouse: Now, move your mouse pointer to the edge of one screen, and watch it appear on the other! Remember, the way you arranged the screens in settings is the way your mouse moves between them. For example, if your second screen is above the first one, you can’t get to it by moving your mouse to the right. You need to move it upwards!
You may also like: How to Move a Window to Another Monitor: Quick & Easy Guide
Conclusion
I hope this guide made it easy for you to set up and use two monitors with your Windows 10 computer!
If you have any questions or if there’s anything you’re unsure about, please don’t hesitate to ask. We’re here to help and make your tech experience as smooth as possible.
For gamers, we have another article that might interest you. It’s about how to move your mouse to the second monitor while gaming. Check it out for more great tips!
We're an affiliate
We hope you love the products we recommend! Just so you know, gameraround.com is a participant in the Amazon Services LLC Associates Program, an affiliate advertising program designed to provide a means for sites to earn advertising fees by linking to Amazon.com.

