Ever felt like your mouse’s scroll wheel has a mind of its own, zooming up and down pages when you least expect it?
Sometimes, it might be more of a nuisance than a help. If you’re looking for a way to take control and disable the scroll wheel, you’re in the right place.
Here’s a simple guide to do just that!
Step 1: Open the Registry Editor
First, click on the Windows Start button and type ‘regedit’ in the search bar. Then, click on ‘regedit’ in the search results to open the registry editor.
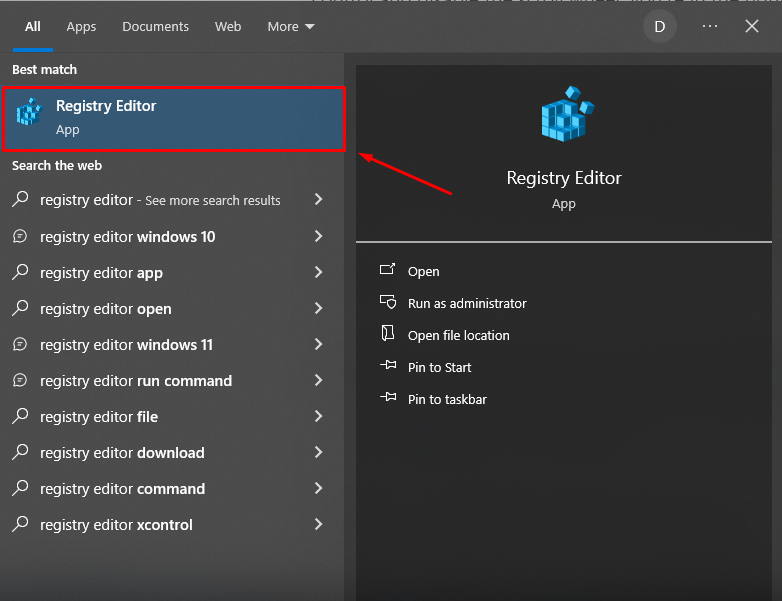
Alternatively, you can press the Windows key + R, type regedit, and hit enter to achieve the same result.
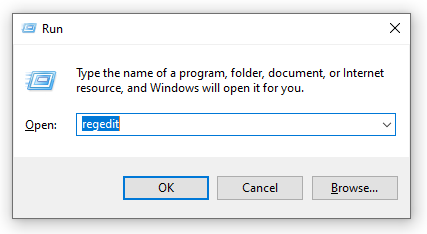
Step 2: Navigate to the Right Location
In the registry editor, go to HKEY_CURRENT_USER\Control Panel\Desktop. This is where you’ll find the settings for your scroll wheel.
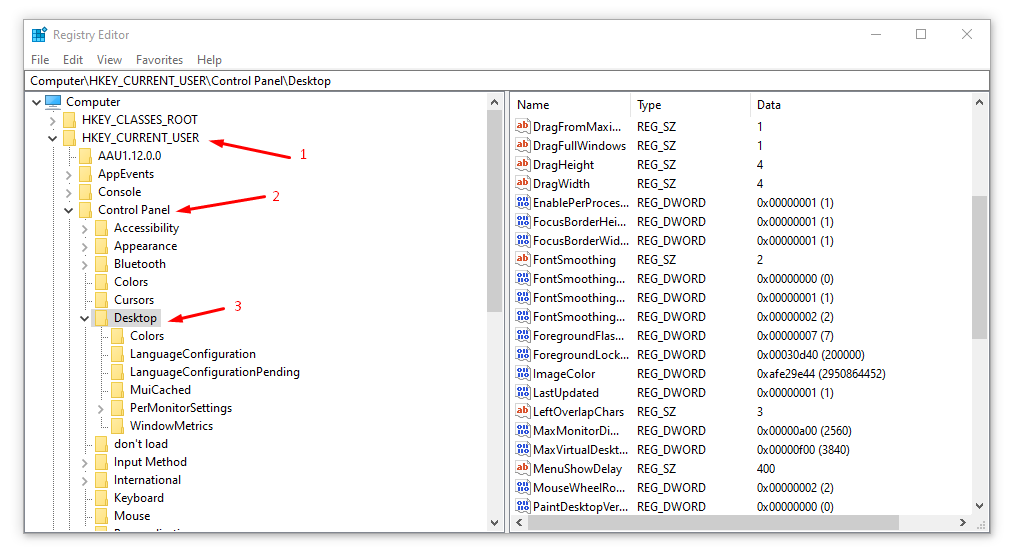
Step 3: Adjust the Settings
Once you’re in the Desktop section, look for files named WheelScrollLines & WheelScrollChars.
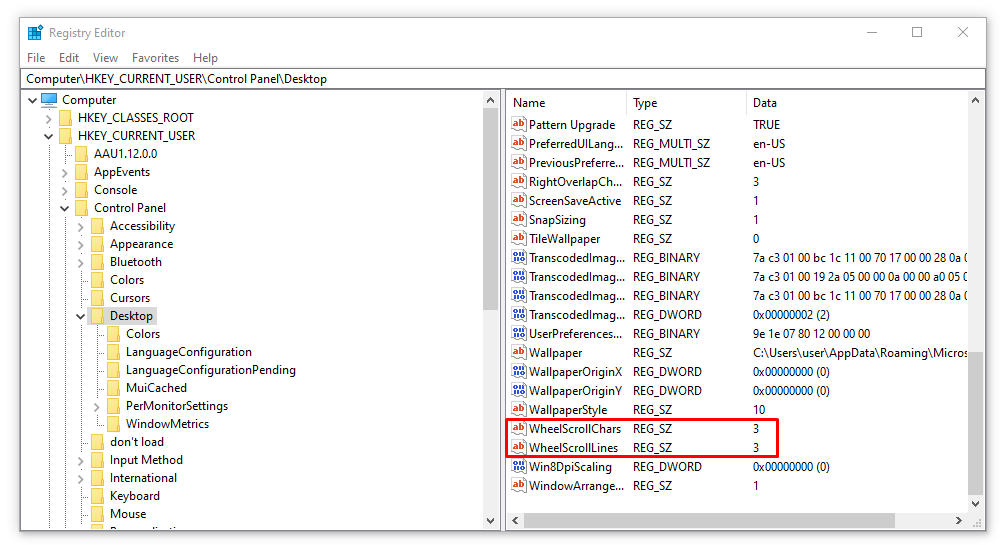
Double-click on each of them and set their value to 0. This action will disable the scroll wheel functions.
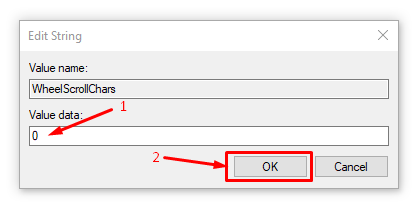
Step 4: Restart Your Computer
After these changes are made, restart your computer to apply them. Once your computer is back on, the scroll wheel will be disabled, preventing any unintended scrolling.
PS: If you change your mind and want to activate the scroll wheel again, just head back to the WheelScrollLines & WheelScrollChars files in the registry editor. Change their value back to 3, and you’re all set. Restart your computer to see the scroll wheel spring back into action.
Conclusion
We hope this guide has helped you disable your scroll wheel.
If you have any questions or need further assistance, please don’t hesitate to drop a comment below. Also, if you suspect your mouse is giving up on you, we have an article just for that where we explore different signs of a dying mouse. Don’t forget to check it out!
We’re always here to help and would love to hear from you!
We're an affiliate
We hope you love the products we recommend! Just so you know, gameraround.com is a participant in the Amazon Services LLC Associates Program, an affiliate advertising program designed to provide a means for sites to earn advertising fees by linking to Amazon.com.

