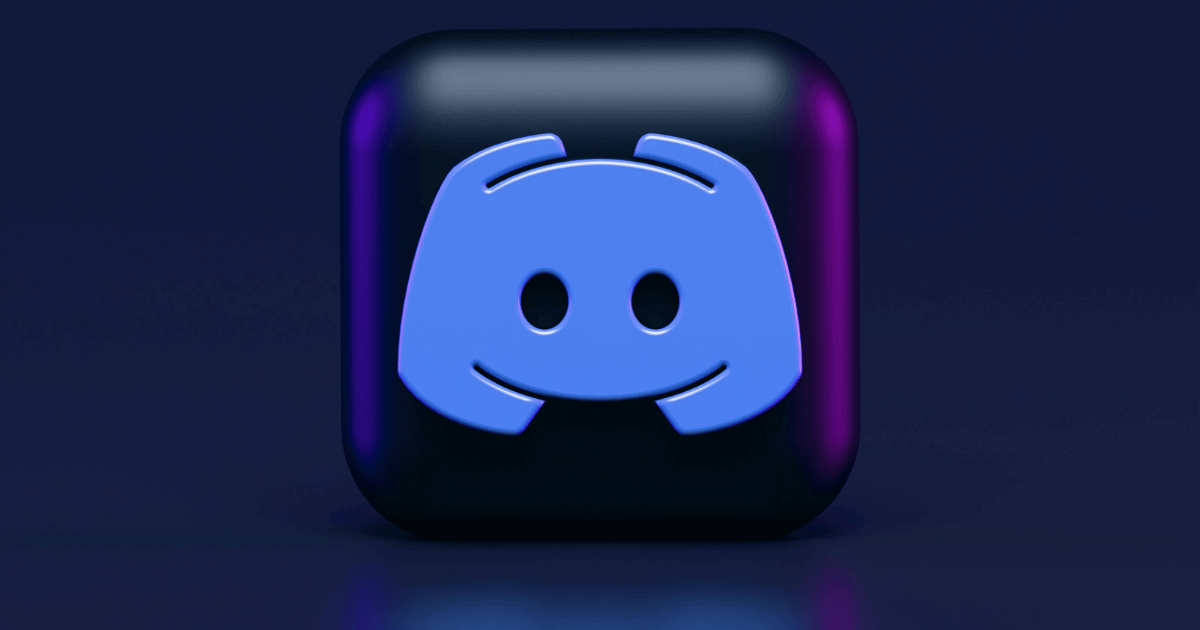Are you trying to get Discord to pop up on your second monitor every time you open it? It’s a common need, especially when you’re using dual monitors to enhance your work or gaming setup.
This article will guide you through some simple steps to achieve this, making your multitasking smoother and more efficient.
Setting Up Your Monitors Correctly
The first thing to do is to make sure your monitors are set up to work as an extended display. This is like giving your computer a wider desk to put its windows on.
To do this, press the ‘Windows Key’ and ‘P’ together on your keyboard, and a menu will appear on the right side of your screen.
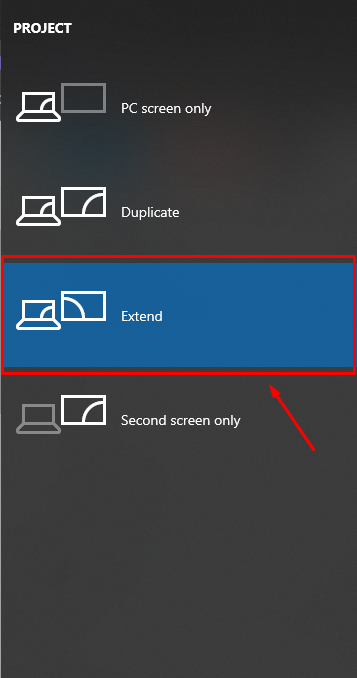
From this menu, select the option that says ‘Extend’. This will allow your computer to use both screens as one large display.
Moving Discord to Your Second Monitor
Now, let’s talk about moving Discord to your second monitor. You might have noticed that when you open Discord, it usually pops up on the main screen of your computer.
To move it, click on the top bar of the Discord window (that’s the part where the name of the program is displayed) and hold down your mouse button. Keep holding it down and drag the window across to your second monitor.

It might seem like you’re carrying it across your desk to another spot. Once you have it where you want it on your second monitor, let go of the mouse button.
Using Keyboard Shortcuts as an Alternative
There’s also another neat trick for moving windows like Discord across monitors without dragging them. If you’re comfortable using keyboard shortcuts, you can use them to move Discord across your screens.
While Discord is the active window (meaning it’s the one you’re currently using), you can press the ‘Windows Key’ along with ‘Shift’ and the ‘Left or Right Arrow Key’. This will quickly move the Discord window to the other monitor. It’s like a quick teleport for your Discord window!
Making Discord Remember Your Preference
You probably don’t want to do this dragging and dropping every single time you open Discord. Luckily, there’s a way to make Discord remember where you want it to open.
After you’ve moved Discord to your second monitor, press the ‘Windows Key’, ‘Shift’, and ‘Enter’ all at the same time.
The next time you open Discord, it should pop up right where you left it on your second monitor.
Conclusion
We hope this guide has made it easier for you to set up Discord on your second monitor.
If you found this guide helpful and are looking to further optimize your dual-monitor setup, don’t miss our next article, “Quick Guide to Making Task Manager Appear on Your Second Monitor.”
Just like this one, it’s short, straightforward, and right to the point, designed to get you the information you need without any fuss.
We're an affiliate
We hope you love the products we recommend! Just so you know, gameraround.com is a participant in the Amazon Services LLC Associates Program, an affiliate advertising program designed to provide a means for sites to earn advertising fees by linking to Amazon.com.