Nowadays, a mouse can do much more than just click. With programmable buttons, customizable macros, and various other features, a mouse can significantly improve your everyday tasks and gaming performance.
However, to access these advanced functions, you’ll need the right software for your gaming mouse.
In this guide, we’ll walk you through the steps to identify your mouse model and install the necessary software, unlocking a whole new level of functionality and efficiency.
Identifying Your Mouse Type
The first thing you should do is determine the type of mouse you’re using. This step is important because it guides you to the correct software for your mouse.
If you already know your mouse model, feel free to skip to the next section. If not, here’s how you can find out using the Windows Control Panel:
Access the Control Panel:
- Click on the search bar located at the bottom left corner of your Windows screen.
- Type “Control Panel” and press Enter.
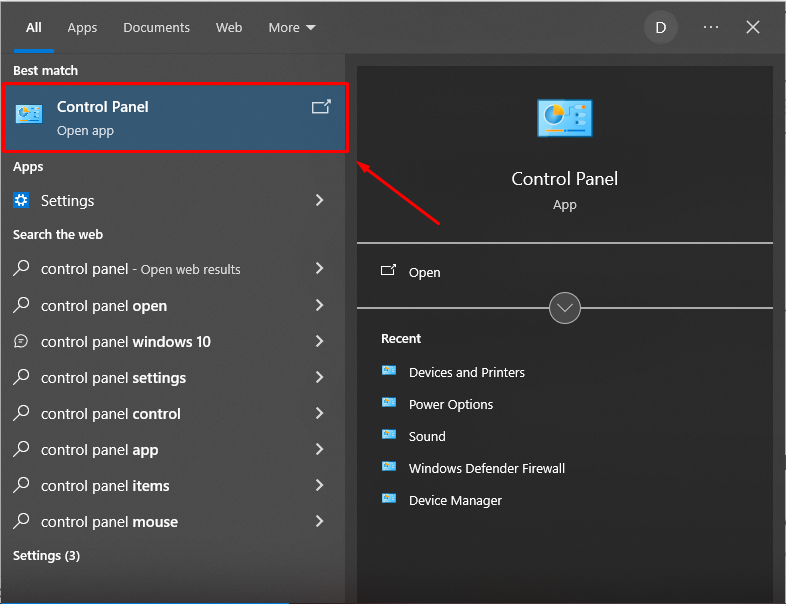
Navigate to Devices:
In the Control Panel, look for “View device and printers” which is located under “Hardware and Sound”.
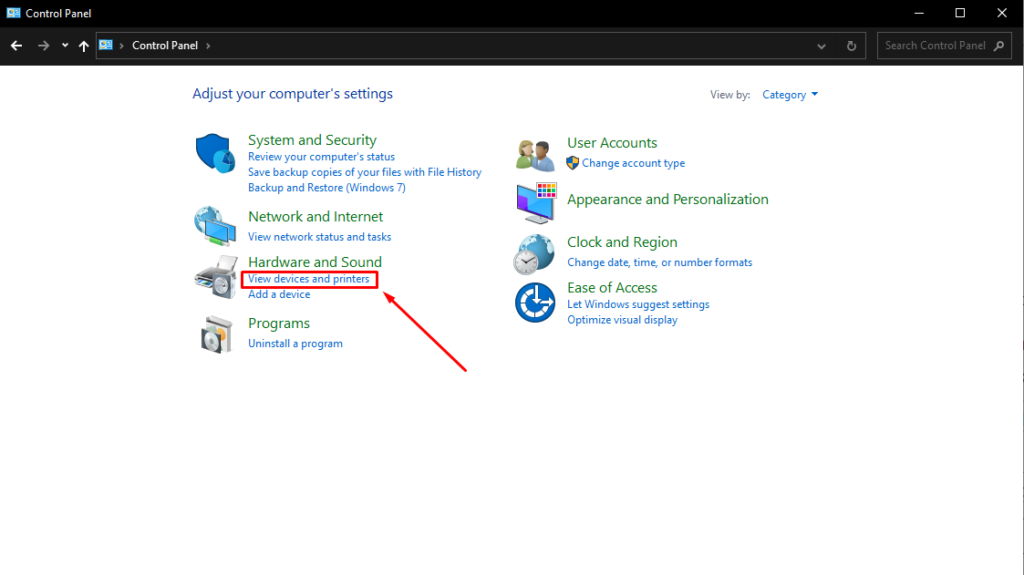
If you are using small icons, simply select “Devices and Printers.”
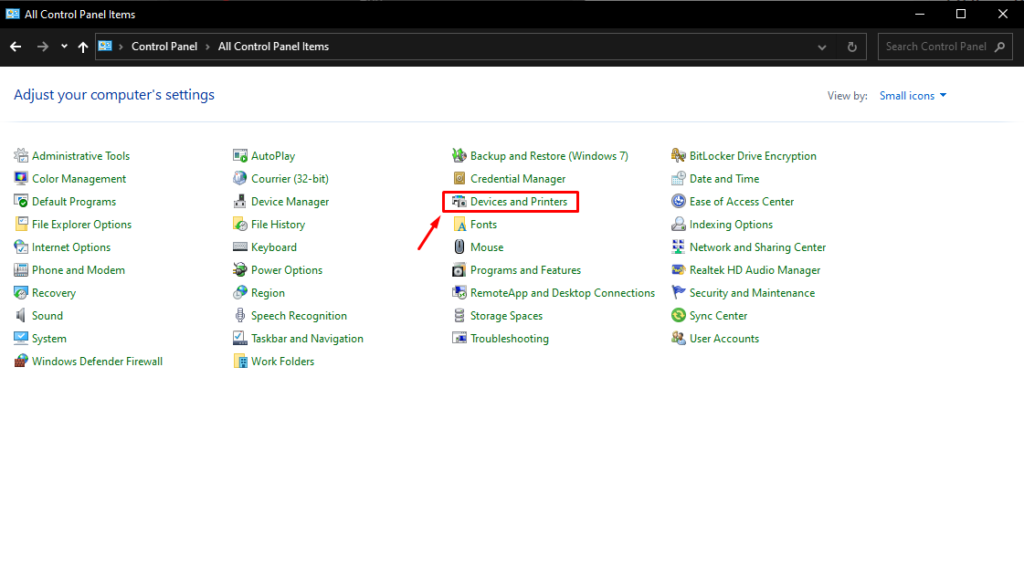
Locate Your Mouse:
In the “Devices and Printers” section, you’ll see a list of devices connected to your computer.
Look for the icon representing your mouse. This will typically be labeled with the mouse’s brand and model. In my case, it’s the Logitech G502 Hero (with a keyboard icon).

Once you’ve identified your mouse type, you can proceed to find and install the appropriate software for it.
Finding and Installing Mouse Software
After identifying your mouse type, the next step is to find and install the software that corresponds to your specific mouse. For our example, we’ll use the Logitech G502 Hero.
Search for the Software:
- Open your web browser.
- Type “[Your Mouse Model] software” into the search bar. For the Logitech G502 Hero, you would search for “Logitech G502 Hero software.”
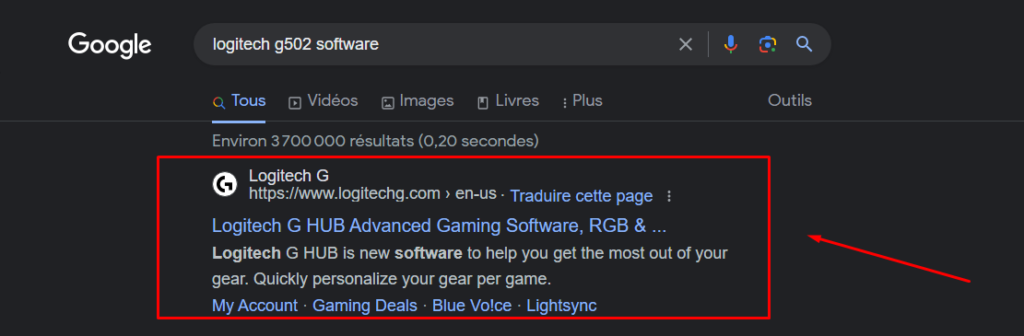
Locate the Official Website for Your Mouse:
- Look through the search results for the official website of your mouse’s brand. In this case, you’d be looking for the official Logitech website.
- It’s important to download software from the official source to ensure it’s safe and genuine.
Download and Install the Software:
- On the official website, find the support or download section.
- Locate the software made specifically for your mouse model – for the Logitech G502 Hero, look for its dedicated software.
- Click the download link and follow the on-screen instructions to install the software.
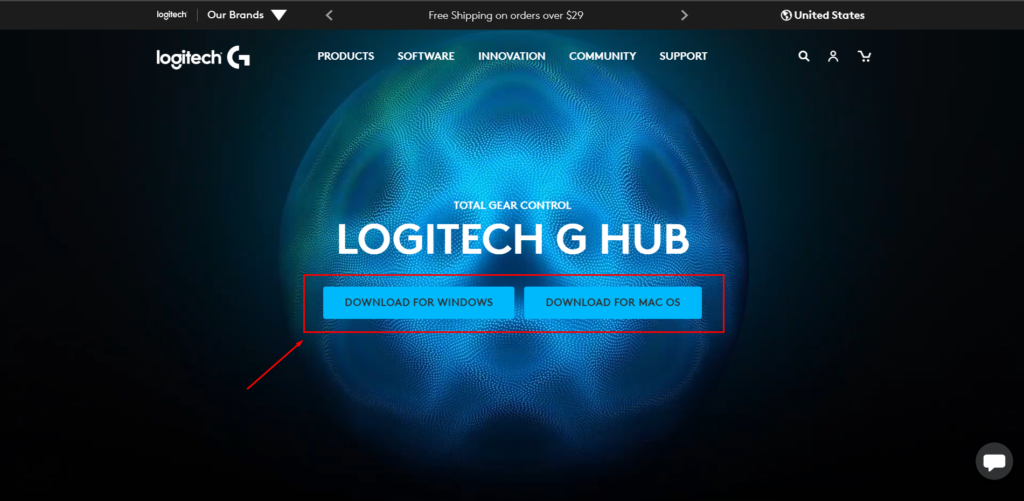
Install and Set Up the Software:
- Once the download is complete, open the installer and follow the prompts to install the software on your computer.
- After installation, open the software to customize your mouse settings, such as button configurations, DPI settings, and lighting options.
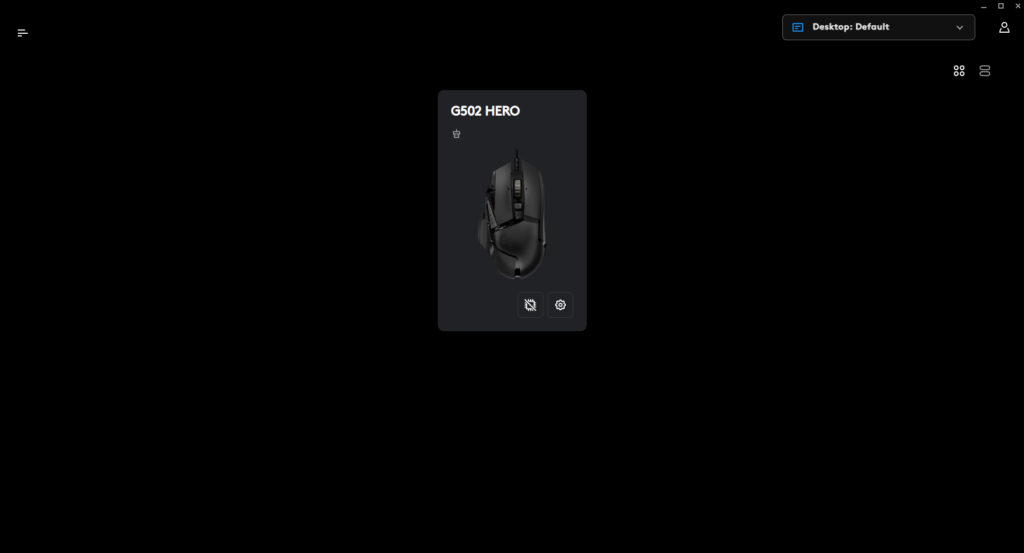
Test Your Mouse:
- After setting up the software, test your mouse to ensure all customizations and functionalities are working as expected.
Following these steps will help you effectively find and install the right software for your mouse, enhancing its functionality and your overall experience.
Handling Mice Without Specific Software

Not all mice come with their own software, and this is a common scenario, even among mice produced by well-known brands. It’s important to understand that this isn’t a drawback or limitation of your mouse; it’s just a different design approach.
Many mice are designed to be ‘plug-and-play,’ meaning they work seamlessly with the generic drivers provided by your computer’s operating system, whether it’s Windows, macOS, or another platform.
For these mice, you won’t find specific software for customizations like button remapping or adjusting Polling Rate settings. However, they are still fully functional for general use.
If you’re using a mouse without specific software, your computer will automatically recognize it and install any necessary generic drivers. These drivers allow the mouse to perform all the basic functions like clicking, scrolling, and moving the cursor.
Conclusion
We hope this guide has shed light on the importance of finding and installing the right software for your gaming mouse.
Your mouse can be more than just a tool; with the correct software, it can be a gateway to a better gaming and computing experience.
We’d love to hear from you! Share in the comments below what type of mouse you use and whether you were able to successfully install its software.
And if you’re still figuring things out or need help, don’t hesitate to ask. Your feedback and questions are always welcome.
We're an affiliate
We hope you love the products we recommend! Just so you know, gameraround.com is a participant in the Amazon Services LLC Associates Program, an affiliate advertising program designed to provide a means for sites to earn advertising fees by linking to Amazon.com.

