What do you think of this one? Want to get the most out of your computer? Monitoring your CPU’s clock speed is a great place to start. This measurement can reveal whether your CPU is running at its maximum potential or if there’s an underlying issue that’s slowing it down.
Luckily, there are several easy ways to check your CPU’s clock speed on Windows, empowering you to take your system’s performance to the next level. Ready to find out how? Let’s dive in!
Using Windows Settings
One of the easiest ways to check your CPU frequency is by using the Windows Settings app. This app allows you to access various information and settings about your system. To use this method, follow these steps:
- Right-click the Windows icon on the bottom left corner of your screen and select Settings.
- Click on System and then choose About on the left sidebar.
- Under Device specifications, you will see your CPU name and its base clock speed. For example, AMD Ryzen 5 2600X Six-Core Processor 3.60 GHz means my processor has a base frequency of 3.60GHz.
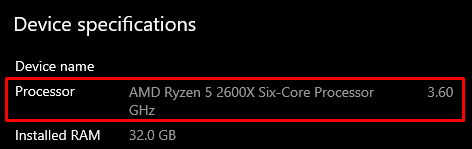
This method shows you the base frequency of your CPU, which is the speed at which it operates when it’s idle or under light load. However, your CPU can also boost its frequency when needed. To see the current frequency of your CPU, you will need to use one of the methods listed below.
Task Manager
Yes, that tool you often use to end tasks that aren’t responding — the Task Manager — can also be your go-to for checking your CPU’s base and real-time clock speeds. To use this method, follow these steps:
- Press Ctrl+Alt+Esc on your keyboard to open the Task Manager.
- Click on More Details if you see a simplified view of the app.
- Click on Performance and then select CPU on the left sidebar.
- Below the Graph, you will see two values: Speed and Base speed. Base speed is the same as the one shown in the Windows Settings app, while Speed is the current frequency of your CPU. For example, my CPU base speed is 3.60 GHz and my current CPU speed is 3.93 GHz.
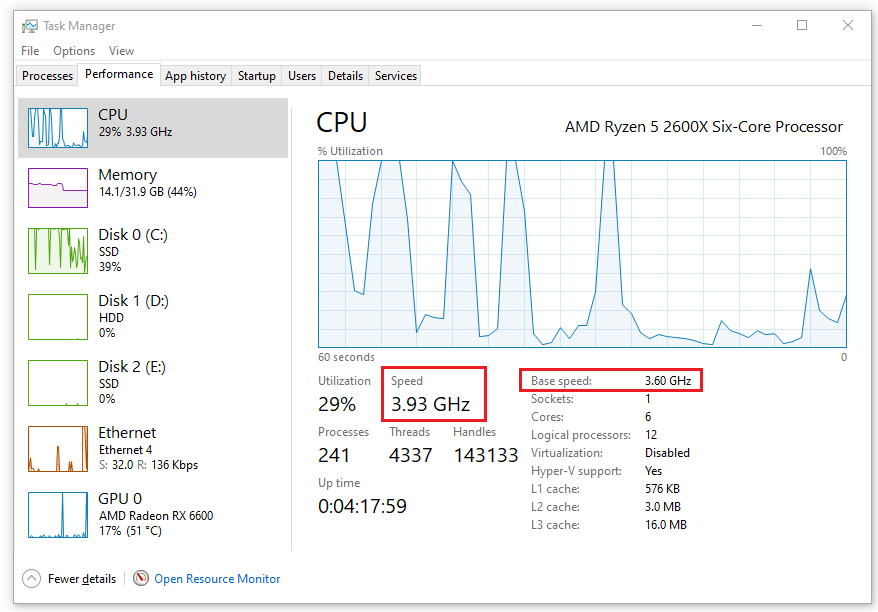
This method shows you the real-time frequency of your CPU, which can vary depending on the workload and the power settings of your system.
You can also see other information about your CPU, such as the number of cores, the usage percentage, cache, and so on.
PS: If you’re interested in the real-time frequency, I highly recommend using one of the two methods listed below. Task Manager doesn’t always display the real-time clock speed accurately.
Consider MSI Afterburner for Gaming
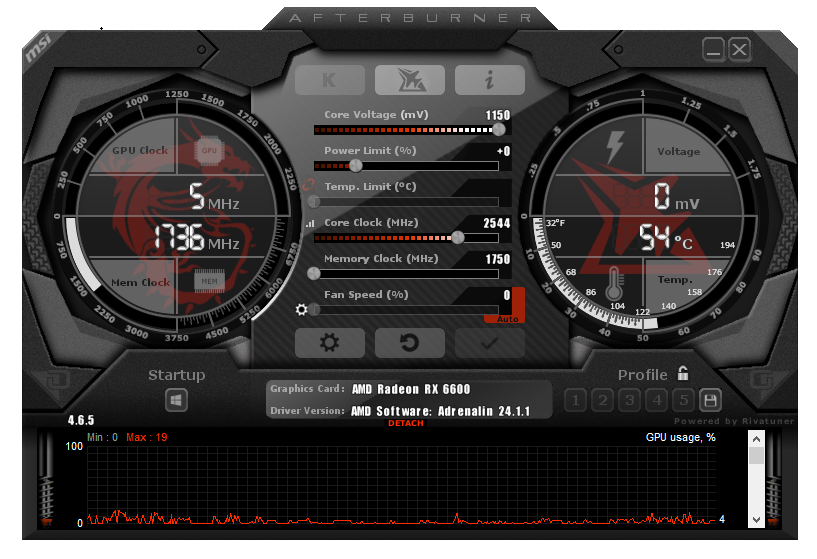
But what if you’re deep into gaming and want to keep an eye on your CPU frequency without the need to swap tabs or disrupt your game with Task Manager? Well, MSI Afterburner is here for you.
This software allows you to display your CPU frequency on your screen, along with other important information such as CPU temperature, RAM usage, GPU usage and temperature, and more.
You can also customize the appearance and position of the overlay, as well as adjust the fan speed, voltage, and clock speed of your GPU.
MSI Afterburner is a powerful and user-friendly tool that can help you optimize your gaming performance and monitor your system.
HWMonitor: For General Monitoring

Lastly, HWMonitor is another great that I recommend using to monitor your CPU frequency. This tool is lightweight and barely consumes CPU resources. You can run it in the background and check it whenever you want.
On top of reporting CPU frequency, this tool also covers other important information about your system, such as your components’ temperature, fan speeds, power consumption, and more.
For those with a dual monitor setup, what I like doing is moving HWMonitor to the second monitor, allowing me to monitor my system’s performance without sacrificing valuable screen real estate on my main display.
This is particularly useful when gaming, as I prefer not to have benchmark numbers on my primary screen.
Although HWMonitor covers the essentials, for those who crave more detailed data, HWiNFO64 is an excellent alternative, offering a deeper dive into your system’s metrics.
Conclusion
We hope you found this guide helpful. Your feedback is valuable to us, so feel free to drop a comment below sharing which method worked best for you.
We're an affiliate
We hope you love the products we recommend! Just so you know, gameraround.com is a participant in the Amazon Services LLC Associates Program, an affiliate advertising program designed to provide a means for sites to earn advertising fees by linking to Amazon.com.

