Ever returned to your PC after a quick break only to discover your mouse has gone idle? It’s a common headache for PC users: you grab a coffee or chat with a friend, and your mouse seemingly takes a pause too. But don’t let this annoyance disrupt your day.
In this article, we tackle the root of the problem, offering proven tips to prevent your mouse from going idle unexpectedly.
Stick with us, and you’ll learn how to keep your mouse active and ready, ensuring a seamless experience every time you return to your computer.
Checking and Updating Your Mouse Drivers
The advice to ‘update your drivers’ might sound repetitive, but it’s a crucial step. If you’ve already updated your drivers, feel free to skip ahead. If not, starting here could be your solution.
To update your mouse drivers, go to the Device Manager on your computer. This is found by right-clicking the Start button and selecting Device Manager.

In the Device Manager, locate ‘Mice and other pointing devices’, and find your mouse in the list. Right-click on it and choose ‘Update driver’.
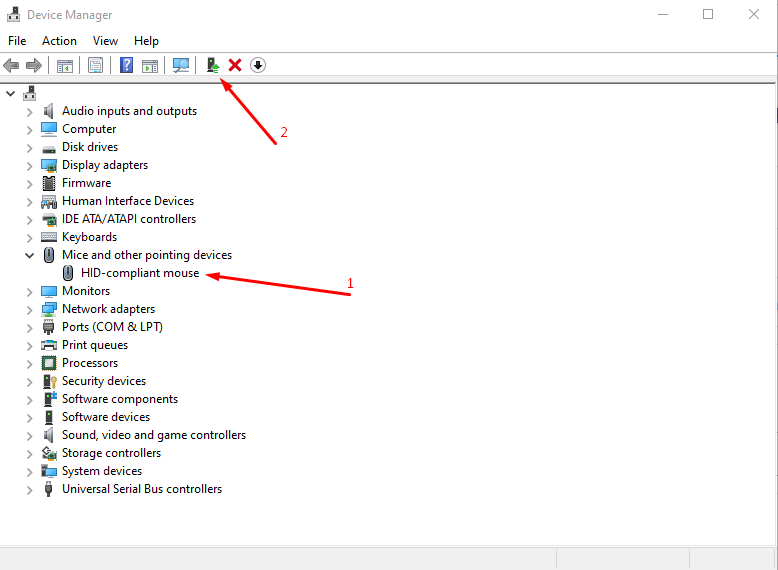
You can then let Windows look for the latest driver or manually select a driver if you’ve downloaded one from the mouse manufacturer’s website.
Optimizing Power Management Settings for Your Mouse
Once your mouse drivers are up to date and if you’re still facing the issue, the next step is to adjust the power management settings. Sometimes, the way your computer manages power for devices like your mouse can interfere with its functionality, especially after being AFK.
To adjust these settings, you’ll again need to access the Device Manager on your computer. Here’s how you can tweak the power management settings:
Navigate to the Device Manager by right-clicking on the Start button and selecting it from the menu. (Just like we did earlier.)
Adjust USB Controller Settings: In the Device Manager, scroll down to ‘Universal Serial Bus Controllers‘. Right-click on each USB controller listed and select ‘Properties’.
Then, go to the ‘Power Management’ tab and uncheck the box next to ‘Allow the computer to turn off this device to save power’. This ensures that your USB ports, which connect your mouse to the computer, remain powered and active.

Modify Mouse-specific Settings: Next, find ‘Mice and other pointing devices’ in the Device Manager. Right-click on your mouse listed there and select ‘Properties’.
Under the ‘Power Management’ tab, make sure that the option ‘Allow the computer to turn off this device to save power’ is unchecked. This prevents your computer from turning off the mouse to save power when it’s not in use.
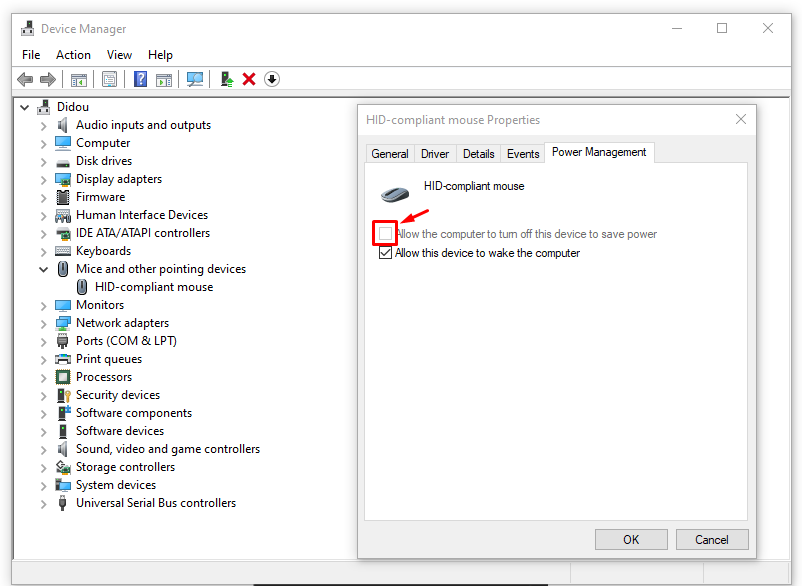
Optimizing Power & Sleep Settings for Mouse Connectivity
Lastly, if your mouse still isn’t responding after being AFK, an important area to check is your computer’s ‘Power & Sleep’ settings. These often-overlooked settings could be the key to resolving your mouse connectivity issues.
Head over to ‘Settings’ on your computer by clicking the Start button and selecting the gear icon.
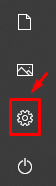
In ‘Settings’, navigate to ‘System’ and then ‘Power & Sleep’. Here, dive into ‘Additional Power Settings’ found in the ‘Related Settings’ section. This action will take you to the Control Panel’s power options.

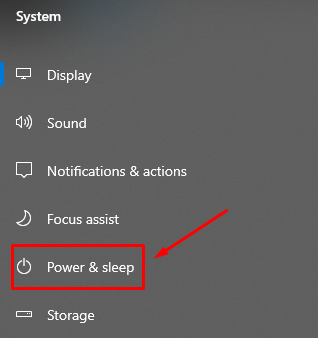
In the Power Options menu, click on ‘Change plan settings’ next to your current power plan. (For me, my current plan is Balanced Mode.)

Then, choose ‘Change advanced power settings’. This is where you can make more specific adjustments:
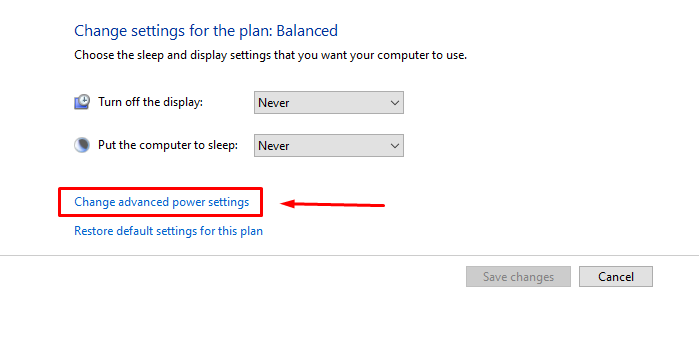
- Adjust the ‘Wireless Adapter Settings’ by setting the ‘Power Saving Mode’ to ‘Maximum Performance’. This step is particularly relevant if you’re using a wireless mouse, ensuring that the adapter doesn’t reduce power and lose connectivity.
- Under ‘USB settings’, look for the ‘USB Selective Suspend Setting’ and disable it. Disabling this function prevents your USB ports, and consequently your mouse, from being turned off when your computer tries to save power.
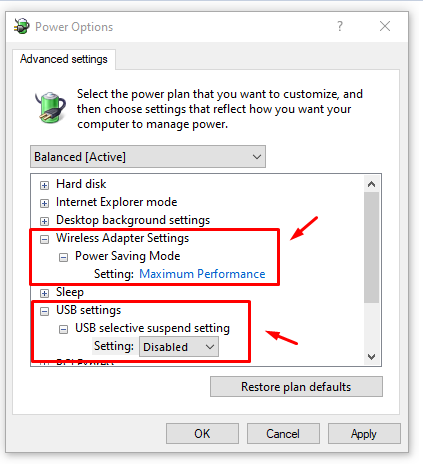
These final adjustments in the ‘Power & Sleep’ settings could be the solution you’re looking for, ensuring that your mouse stays connected and responsive, even when your computer is idle for extended periods.
Testing Your Mouse on Different Systems
If none of the previous tips worked, it’s time for a final check. Test your mouse on another PC. If it works fine there, the issue might be a software issue that I’m not aware of at the time of writing this article.
Alternatively, try a different mouse with your PC. If this new mouse works without any problems, your original mouse could be the culprit, because a faulty mouse can cause this connection issue.
This quick test helps determine if the issue is with the mouse itself or your PC, guiding you toward the right solution.
Conclusion
We hope these tips have steered you towards resolving your mouse’s idle issue. If you’ve found the solution to your problem, we’d love to hear about it. Your experiences can be incredibly valuable to others facing similar issues.
So, please drop a comment below sharing the main issue you encountered and the method that worked for you.
If your mouse tends to create loud clicking noises, you may find this article helpful for resolving the issue.
We're an affiliate
We hope you love the products we recommend! Just so you know, gameraround.com is a participant in the Amazon Services LLC Associates Program, an affiliate advertising program designed to provide a means for sites to earn advertising fees by linking to Amazon.com.

