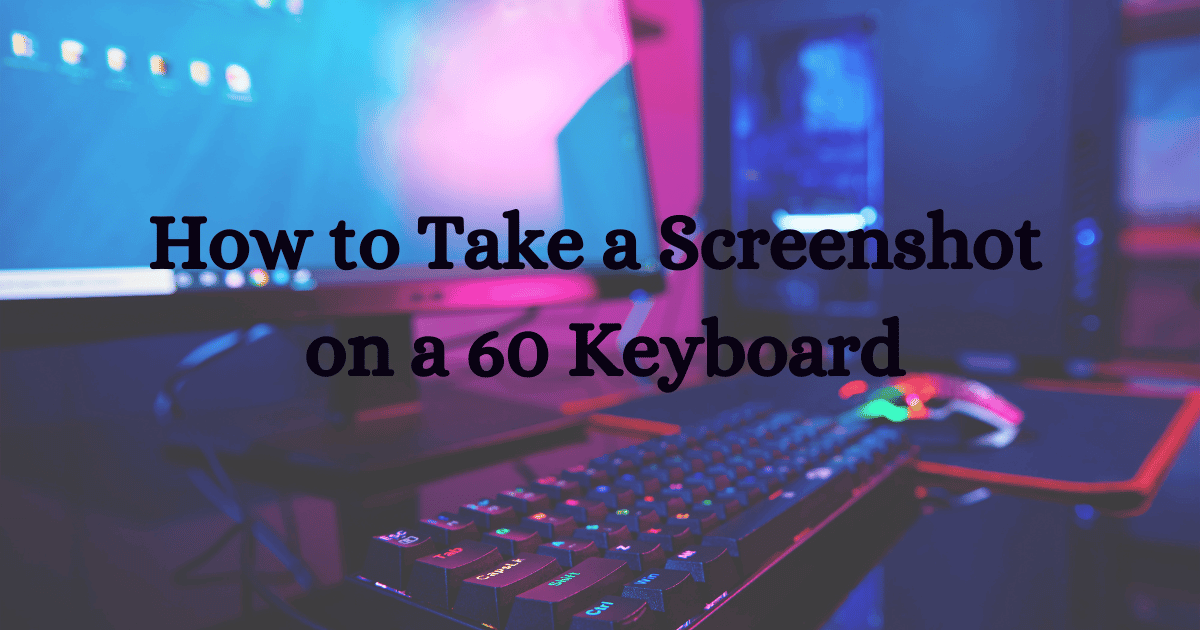Ever tried taking a screenshot with a 60% keyboard? It might seem tricky at first, but there are some neat ways to get it done.
In this guide, we’ll walk you through easy keyboard shortcuts and even show you how your gaming mouse can join in on the action.
Ready to make screenshot magic with your compact keyboard? Let’s dive in!
Key Takeaways
- Windows + Shift + S dims the screen, letting you drag and select areas to screenshot.
- The Snipping Tool, found in the Start menu, allows for simple screen captures and saving.
- LightShot not only captures screenshots but also offers customizable hotkeys and a variety of editing tools.
- With gaming mice, like the Logitech G502, you can assign screenshot functions to specific buttons.
Using Windows + Shift + S
This is a quick way to take screenshots on your computer.
- Press the Keys Together: Hold down the “Windows” key and the “Shift” key at the same time. While holding them, press “
S“. The whole thing would be like this (Windows+Shift+S). - Select the Area: Your screen will look a bit darker. Click and drag your mouse to choose what part of the screen you want to capture.
- Let Go: Once you’ve picked the area, release the mouse. Your screenshot is now taken.
- Edit or Save: A small bar will appear at the top. You can use it to draw on your screenshot or save it.
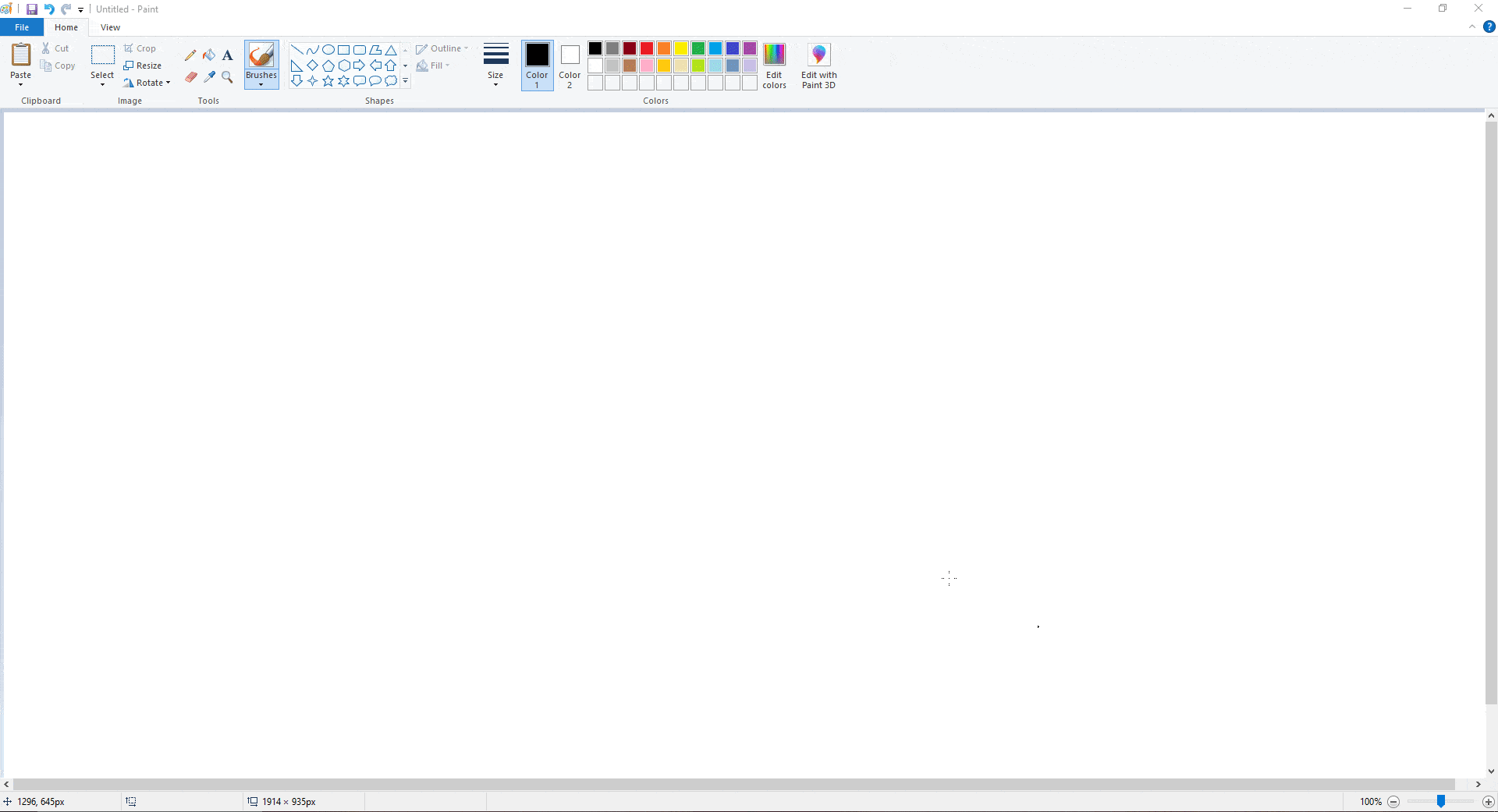
Snipping Tool
The Snipping Tool is a built-in app on Windows that lets you take screenshots easily.
How to Access the Snipping Tool:
- Find the Tool: Click on the Start menu and type “Snipping Tool”.
- Open the App: Click on the Snipping Tool app to open it.

Using the Snipping Tool:
- Start a New Screenshot: Once the app is open, click on the “New” button.
- Choose Your Area: Click and drag your mouse to select the part of the screen you want to capture.
- Save Your Screenshot: After capturing, go to the “File” menu at the top and select “Save As” to save your screenshot to your computer.

Third-party Software: LightShot
LightShot is a popular third-party tool that offers an easy and efficient way to take screenshots. It comes with added features that can enhance your screenshot experience.
Installation and Setup:
- Download: Head to the official LightShot website to get the software.
- Install: Follow the prompts to install LightShot on your computer.
- Set Up Hotkeys: Once installed, you can customize the hotkeys in the settings to make taking screenshots even quicker.
Using LightShot:
Activating Screenshot Mode:
- Hotkey: The default hotkey for LightShot might be different based on your settings, but many users set it to replace the usual “PrtScn” function.
- Screen Change: When you press the hotkey, you’ll notice the screen dims. This means you’re in screenshot mode.
Capturing a Screenshot:
- Select Area: Click and drag your mouse to choose the part of the screen you want to capture.
- Release: Let go of the mouse to take the screenshot.
Editing and Annotating Your Screenshot:
Once you’ve taken your screenshot, LightShot offers a range of tools to enhance it:
- Drawing: Use the pencil or line tool to draw on your screenshot.
- Text: Add important notes or labels with the text tool.
- Highlight: Emphasize specific parts of your screenshot using the highlighter.
Using a Gaming Mouse for Screenshots

If you have a gaming mouse with extra buttons, like the Logitech G502, you can make one of those buttons take screenshots for you. This way, you don’t have to use the keyboard every time you want to capture something on your screen.
I use this trick myself. I set the DPI increase button on my mouse to take screenshots, and it works really well.
You can do the same thing with a screenshot tool like LightShot. In LightShot’s settings, you can choose a button on your mouse to activate the screenshot function. So, when you press that button on your mouse, LightShot will start, and you can take a picture of your screen and edit it.
So, using a gaming mouse and a tool like LightShot can make taking screenshots simple and quick.
Conclusion
Taking screenshots with a 60% keyboard is easier than you might think!
We’ve talked about different ways, like using keyboard shortcuts, tools on your computer, and even a gaming mouse. Which way do you like best?
We’d love to hear from you. Drop a comment below and share your favorite method for capturing moments on your screen!
We're an affiliate
We hope you love the products we recommend! Just so you know, gameraround.com is a participant in the Amazon Services LLC Associates Program, an affiliate advertising program designed to provide a means for sites to earn advertising fees by linking to Amazon.com.