Dealing with a mechanical keyboard that’s double-typing can be both perplexing and frustrating, especially when you’re in the middle of important work or intense gaming sessions.
This guide is designed to help you swiftly and effectively tackle this common issue. From utilizing built-in Windows tools to exploring user-friendly software solutions, we’ll walk you through various methods to restore your keyboard’s performance and reliability.
Without further ado, let’s get started!
Common Causes of Mechanical Keyboard Double Typing
- Dust or Debris Under Keycaps: The accumulation of dust and small particles can interfere with key functions.
- Worn Out or Damaged Switches: Over time, mechanical switches can wear out or get damaged, leading to double typing.
- Outdated Keyboard Drivers: Lack of up-to-date drivers can cause communication issues between the keyboard and computer.
- Faulty PCB (Printed Circuit Board): Damage to the PCB can result in improper key registration.
Effective Solutions for Mechanical Keyboard Double Typing
Windows Troubleshooter
To address the double-typing issue on your mechanical keyboard using Windows’ Troubleshooter, follow these steps:
1. Open ‘Settings’ on your computer.

2. Navigate to ‘Update and Security’.

3. In the left side menu, click on ‘Troubleshoot’.

4. Select ‘Additional troubleshooters’.

5. Look for ‘Keyboard’ in the list and click on it.

6. Choose ‘Run the troubleshooter’.
This process will initiate an automatic diagnostic that checks for common keyboard issues, including double-typing, and attempts to resolve them.
Update drivers
To update your mechanical keyboard drivers, which could resolve the double typing issue, follow these steps:
1. Open ‘Device Manager’ from the Start menu.
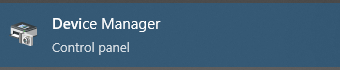
2. Click on ‘Keyboards’ to expand the section.
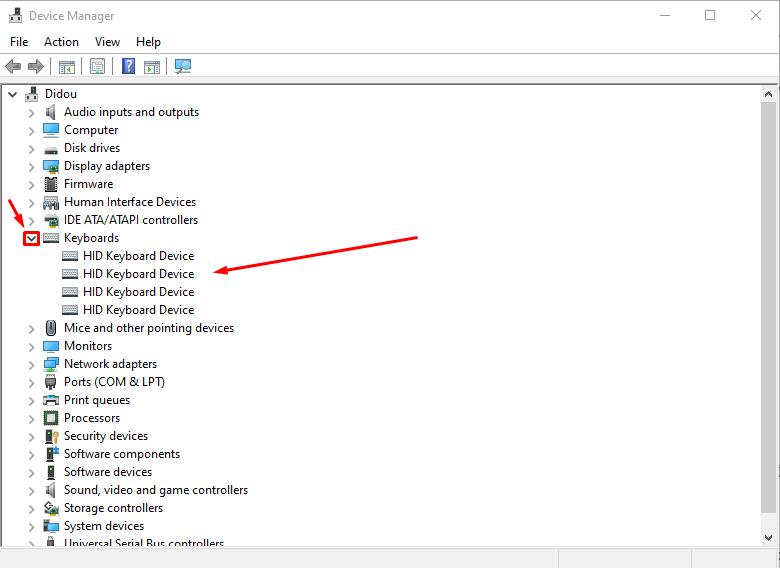
3. Right-click on your keyboard’s listing and select ‘Update driver’.
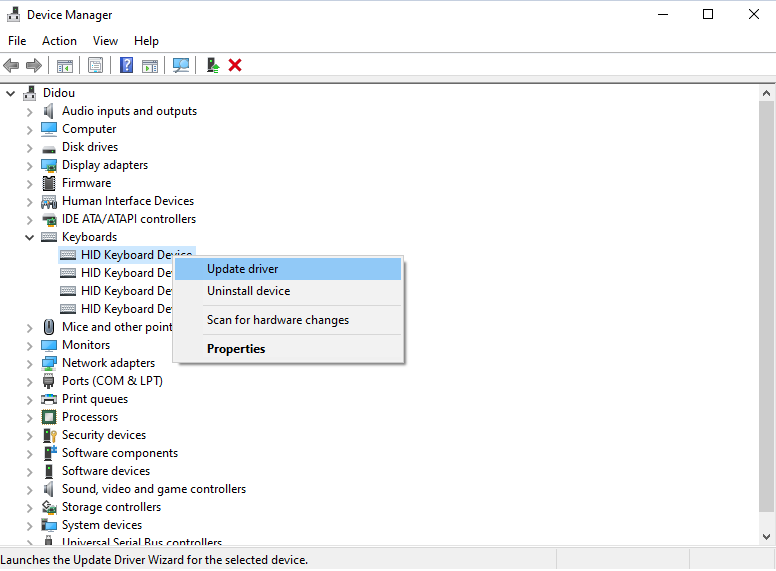
5. Choose ‘Search automatically for updated driver software’.

This process can help fix the double-typing problem by ensuring your keyboard’s software is current and compatible with your system.
Dust Clearance Techniques
Utilizing Compressed Air for Cleaning
Compressed air is an effective method for cleaning hard-to-reach areas of your keyboard. The key is to use it correctly to avoid damaging the keyboard.
Hold the can upright and use short bursts of air to blow away the dust from under and around the keys.
This method is particularly useful because it doesn’t require disassembling the keyboard, making it a quick and convenient option for routine cleaning.
99% Isopropyl Alcohol (Electronic Grade)

For cleaning the switches on your mechanical keyboard, use 99% isopropyl alcohol. First, unplug the keyboard. Remove the keycap from the affected switch.
Hold down the switch, then carefully apply the alcohol into it using an eye dropper, syringe, or by pouring from the bottle cap.
After applying the alcohol, release the switch and then press it several times to ensure the alcohol spreads inside. This helps in effectively cleaning the switch. Allow the keyboard to dry for a few hours before reconnecting or using it.
Avoid using rubbing alcohol with lower concentrations due to its higher water and impurity content since it can damage your keyboard.
Edit the Windows Registry
Editing the Windows Registry can be a solution for the double typing issue on mechanical keyboards. This involves tweaking the AutoRepeatDelay, AutoRepeatRate, and BounceTime settings.
Important Note: The Registry is critical to Windows’ operation, so incorrect changes can lead to significant problems. Always back up the Registry before making any changes.
1. Press Windows + R, type “Regedit”, and hit Enter to open the Registry Editor.

2. Navigate to HKEY_CURRENT_USER\Control Panel\Accessibility\Keyboard Response.
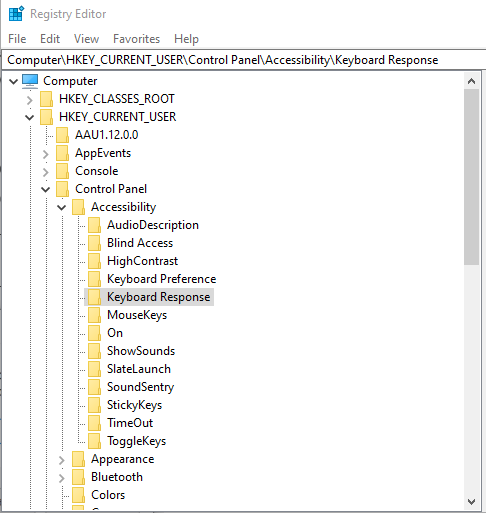
3. Find and double-click AutoRepeatDelay. Set its value to 500.

4. Double-click AutoRepeatRate and set its value to 50.

5. Finally, double-click BounceTime and change its value to 50.

6. After making these changes, restart your computer to apply them.
This method adjusts the keyboard’s response time settings, which can help mitigate double-typing issues.
Use Keyboard Chatter Fix Software

For those looking for an easy fix to the double typing issue without delving into technical details like modifying the Windows Registry, the Keyboard Chatter Fix Software can be a great solution.
This software provides a straightforward way to address keyboard chatter, a common cause of double typing in mechanical keyboards.
It’s user-friendly and allows for easy adjustments to your keyboard’s sensitivity, offering a practical and quick fix for this frustrating issue.
Conclusion
We hope this guide has steered you toward the perfect solution for your mechanical keyboard’s double typing issue.
Whatever option you’ve used to fix your problem, we’re keen to know which tactic did the trick for you.
Your experience could be a valuable guide for others facing similar issues. So, feel free to drop a comment and share which method worked best for you.
We're an affiliate
We hope you love the products we recommend! Just so you know, gameraround.com is a participant in the Amazon Services LLC Associates Program, an affiliate advertising program designed to provide a means for sites to earn advertising fees by linking to Amazon.com.

