Ever been typing and suddenly your keyboard just stopped responding? It’s a frustrating experience that happens to many of us. But what causes this?
In this article, we’ll explore the different reasons keyboards can start acting up and provide some easy solutions to get you back to typing smoothly.
From connection issues to unexpected hardware damage, we’ll cover all the bases to help you solve this problem.
Causes of Keyboard Malfunction
Loose or Faulty Connections

Over time, regular use subjects wired keyboard cables to wear and tear, compromising their stability. Physical damage, such as sharp bends or visible tears, often disrupts the internal wiring, leading to intermittent or complete connectivity loss.
Additionally, improper handling, like tight coiling or harsh bending, can cause unseen internal breaks, impacting your keyboard functionality.
Hardware Damage
When your keyboard suffers from hardware damage, such as from a drop or a liquid spill, it can lead to a cascade of functional issues. Drops and physical impacts can jolt internal components, potentially dislodging keys or damaging the circuitry. This often results in erratic behavior or keys failing to respond.
In mechanical keyboards, these impacts are particularly detrimental, as they can impair the switches, leading to missed or repeated keystrokes.
The danger of liquid spills adds another layer of risk. Whether it’s water or a sugary drink, these liquids can seep into the keyboard, causing short circuits or corrosion.
The aftermath of a spill can range from keys sticking or behaving unpredictably to the keyboard ceasing to function altogether.
Power Issues

In wireless keyboards, low battery power can also impact functionality. The primary issues caused by a low battery include:
- Signal Emission Disruption: A depleted battery can lead to the keyboard emitting incorrect signals or failing to send any signals. This results in erratic behavior, such as keys not responding properly.
- Lagging or Unresponsive Keys: A low battery often causes lagging in the response of keys or makes them entirely unresponsive.
- Overall Non-Functioning: Finally, a completely drained battery can render the wireless keyboard non-functional, failing to register any keypresses
Driver Issues

Moving beyond physical connections and wireless connectivity, another critical aspect to consider is the drivers. If your keyboard’s drivers are outdated or corrupted, they can be the root of various issues.
These drivers ensure your computer and keyboard communicate effectively. When they falter, you might notice your keyboard behaving erratically. This could range from some keys failing to respond to a total keyboard breakdown.
Also, these driver issues can disrupt communication, leading to symptoms like unresponsiveness or erratic typing.
Wireless Interference
When using a wireless keyboard, signal interference can sometimes disrupt connectivity. This interference often stems from the use of multiple wireless devices in the same space.
For instance, if you’re using more than one wireless keyboard or mouse nearby, their radio signals can interfere with each other, leading to connectivity issues.
Another common source of interference is the presence of other electronic devices and appliances that emit radio frequencies. Items like microwaves, wireless routers, and even some types of lighting can disrupt the signal between your wireless keyboard and its receiver.
Solutions for Keyboard Malfunctioning
Addressing Connection Problems
Do a Quick Reset

Sometimes, the solution to a malfunctioning keyboard is as straightforward as unplugging and replugging it. This simple action can reset the connection and resolve temporary glitches.
Whether you’re using a wired or wireless keyboard, disconnecting it from the computer and then reconnecting it can often clear up issues caused by minor software glitches or temporary connectivity problems.
For wired keyboards, this means physically unplugging the cable from the USB port and then plugging it back in.
For wireless keyboards, try turning them off and on again, or re-pairing them with the receiver if necessary.
This quick fix is a good first step to try before delving into more complex troubleshooting.
Ensuring Stable USB Connections

A key step in resolving keyboard issues involves ensuring stable connections, especially concerning USB ports.
Start by checking that your keyboard’s cable is securely connected. If it’s loose, reseat it firmly into the port. If the cable shows signs of wear or damage, consider replacing it to avoid intermittent connectivity issues.
Particularly for wireless keyboards, the choice of USB port can make a significant difference. If you’re experiencing interference, try connecting the receiver to a USB 2.0 port instead of a USB 3.0 port.
USB 3.0 ports, while faster, have been known to cause interference in some cases due to their different power output and data transfer rates.
Switching to a USB 2.0 port can often provide a more stable connection for your wireless keyboard, reducing the likelihood of interference and connectivity problems.
Battery Replacement for Wireless Keyboards
A common fix for wireless keyboard issues is to replace the batteries. As mentioned above, low or depleted batteries can lead to various problems, from unresponsiveness to erratic behavior.
Swapping in fresh batteries is a quick and effective way to ensure your keyboard has the power it needs.
Update/Reinstall Drivers
If your keyboard is experiencing issues, updating or reinstalling its drivers can often resolve these problems. Here’s a quick guide to help you update or reinstall your keyboard drivers:
Access Device Manager: Right-click on the Start menu and select ‘Device Manager’. This opens a list of all the hardware components connected to your computer.
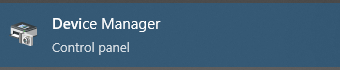
Locate Your Keyboard: In the Device Manager, scroll down to ‘Keyboards’ and expand the section. You’ll see your keyboard listed here.
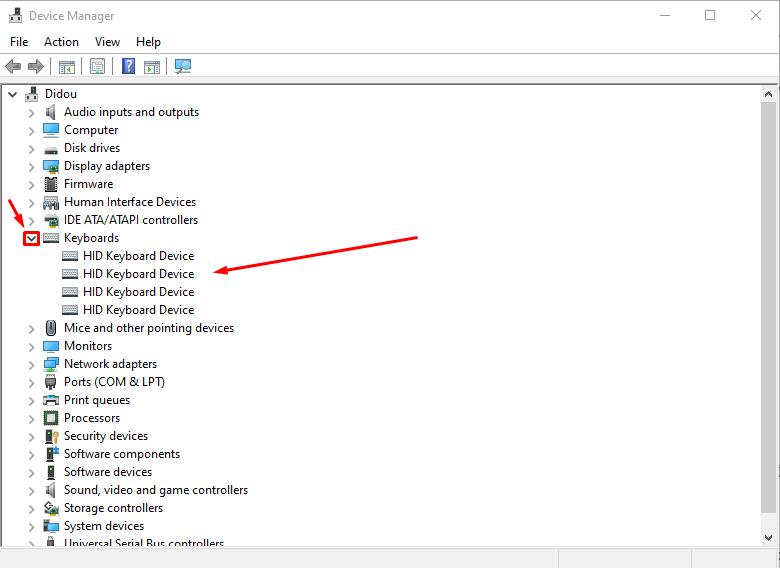
Update Driver: Right-click on your keyboard and select ‘Update driver’. Choose ‘Search automatically for updated driver software’. Windows will search for and install any available updates.
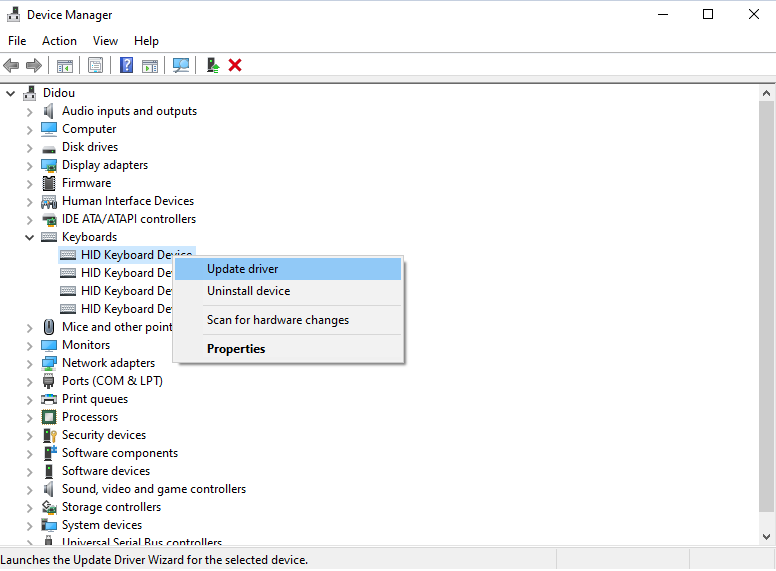
If no updates are found and you suspect driver issues, proceed to reinstall the driver.
Reinstall Driver: Right-click on your keyboard in Device Manager and select ‘Uninstall device’. Confirm any prompts to uninstall the driver.
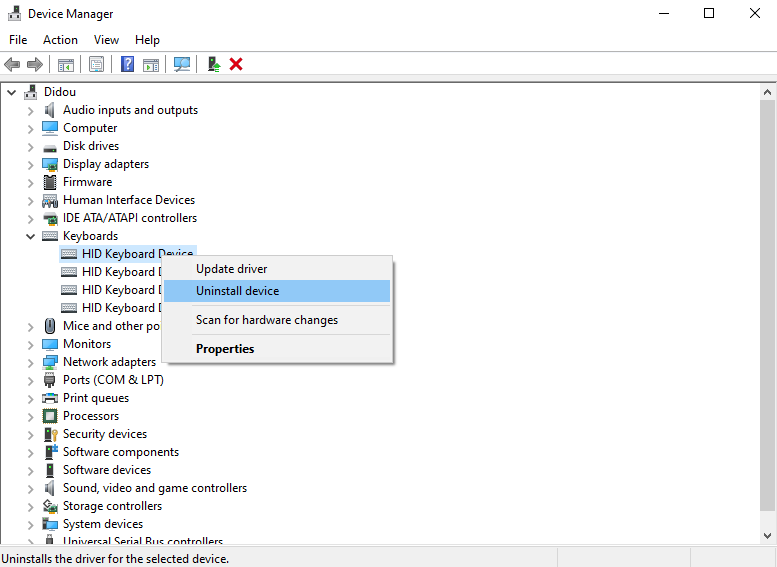
Restart Your Computer: After uninstalling the driver, restart your computer. Windows will automatically attempt to reinstall the keyboard driver upon reboot.
Manual Driver Installation: If Windows doesn’t automatically reinstall the driver, return to Device Manager, and click on “Scan for hardware changes”.
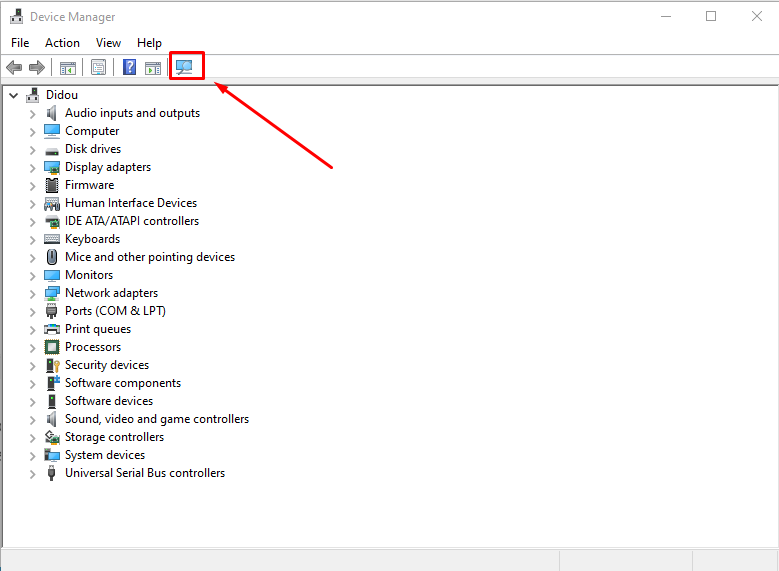
Cleaning and Maintenance

Maintaining a clean keyboard is key to ensuring its best performance. Here’s a straightforward approach to keeping your keyboard in top condition:
- Disconnect Your Keyboard: Make sure it’s unplugged or, if wireless, turned off.
- Remove Keycaps (if possible): Gently pry off the keycaps if your keyboard design allows it. This step provides access to hard-to-reach areas and enables a more thorough cleaning.
- Gently Remove Debris: Tilt and lightly shake the keyboard or use compressed air to dislodge dust and particles from underneath where the keys were.
- Wipe the Keys and Keyboard Base: Use a soft cloth, slightly dampened with water or isopropyl alcohol, to clean the key surfaces and the exposed areas of the keyboard. Ensure no liquid seeps into the keyboard’s internal components as it can cause severe damage.
- Spot Clean Stubborn Areas: For tougher grime, use a cotton swab dipped in isopropyl alcohol to gently clean around the key sockets.
- Reattach Keycaps: Once everything is dry, carefully reattach the keycaps to their respective positions.
Regular cleaning not only prolongs the life of your keyboard but also enhances your overall typing experience.
PS: If your keyboard is a Royal Kludge (RK61), please check out our article on how to it to its factory settings.
Conclusion
We hope this guide has shed some light on why your keyboard might stop working randomly and provided you with effective solutions to tackle the issue.
If this article helped you get your keyboard back in action, we’d love to hear about it!
Feel free to drop a comment below sharing which solution worked for you.
We're an affiliate
We hope you love the products we recommend! Just so you know, gameraround.com is a participant in the Amazon Services LLC Associates Program, an affiliate advertising program designed to provide a means for sites to earn advertising fees by linking to Amazon.com.

